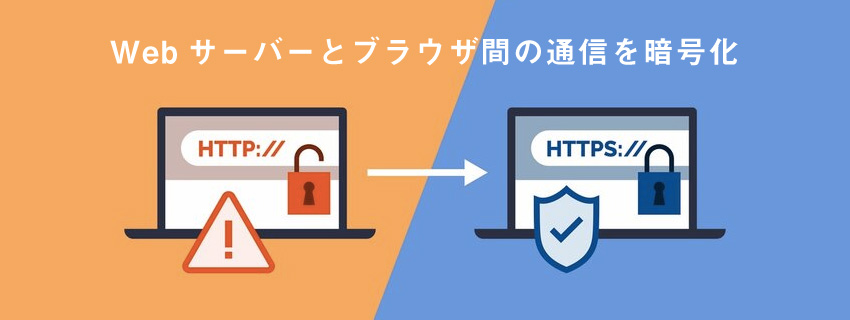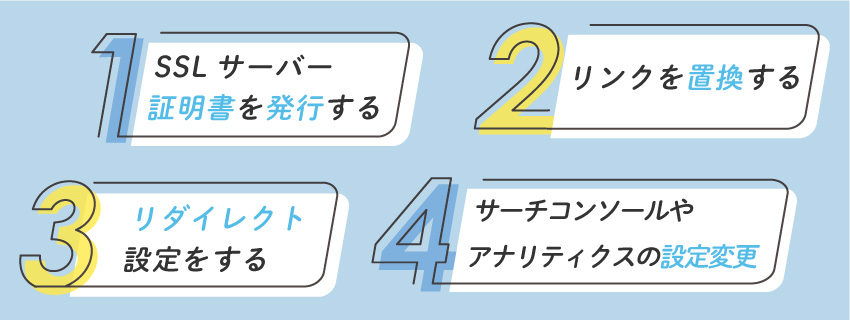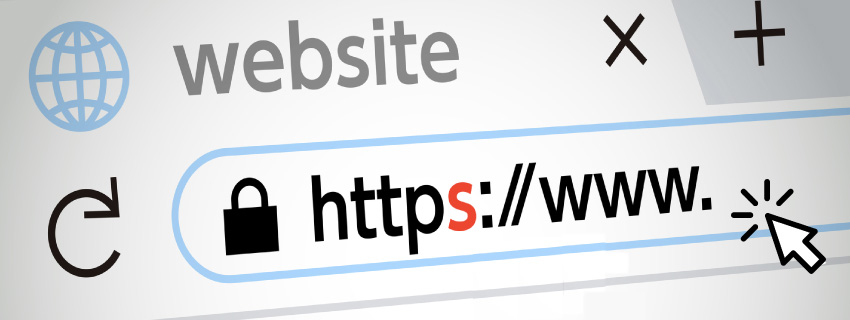SSLとは?基本的な設定手順と対応しないことによるリスク

Webサイトを運営するうえでは、セキュリティ面の対策が必須です。セキュリティ面が脆弱なサイトでは、個人情報が盗み取られることも少なくありません。
信頼できるサイトの証明として、SSL化されているかどうかが挙げられます。ユーザーに安心してWebサイトを見てもらえるよう、早急にSSL化をしておきましょう。
この記事では、SSLとは何か、またSSLの設定手順を解説します。SSL対応をしないリスクも併せて解説するため、SSLのことを知りたい方は参考にしてください。
1.SSLとは
SSLとは「Secure Sockets Layer」の略語で、Webサーバーとブラウザ間の通信を暗号化し、機密性の高い送受信を可能とする技術のことです。
SSL化対応されているWebサイトは、ブラウザのアドレスバーに鍵のマークが表示され、URLが「https」に変更されています。反対に、SSL化されていないサイトはアドレスバーに「保護されていない通信」と表示されます。
SSLが導入されているサイトは通信が暗号化されているため、第三者からの盗み見を防ぐことが可能です。
1-1.SSLへの対応をしないことによるリスク
SSLによる暗号化通信は、Webサイト運営において必須です。対応していない場合にはさまざまなリスクが発生します。
なかでも代表的な3つのリスクは以下のとおりです。
○通信データが改ざんされる
SSL化されていないサイトでは、データが盗み見されるだけでなく、改ざんされるリスクもあります。例えば、オンラインショッピングの注文数を書き換えたり、企業内の重要な連絡を書き換えたりなどです。
○なりすましにあう
他のリスクとして、第三者が運営者や管理者になりすまして不正に情報を得たり、金銭を要求したりといった犯罪に利用されるリスクがあります。
金銭的被害や信用失墜による被害も非常に大きく、致命的なダメージとなることも少なくありません。
○検索エンジンからの評価が低下する
近年、Googleはセキュリティを重視する観点からSSL化を強く推奨しています。SSL化されていないサイトは検索エンジンからの評価が低下したり、サイトが正しく表示されなかったりすることもあるでしょう。
SSL未対応のサイトは、安全性だけではなくWebマーケティングの観点からも大きなマイナスとなります。
2.SSL化の基本的な設定手順
SSL化の設定は、サーバー証明書の申し込みをするだけではなく、Webサイト担当者側でもいくつかのプロセスを踏まなければなりません。複雑な点も多いため、1つずつ把握しましょう。
ここでは、WebサイトをSSL化する基本的な手順をそれぞれ解説します。
2-1.SSLサーバー証明書を発行する
SSL化における最初のプロセスは、サーバー証明書の発行を申請することです。
SSLサーバー証明書とはWebサイトの安全性を保障する電子証明書で、認証局と呼ばれる第三者機関が発行するものです。サーバーに設置することで効力を発揮し、Webサイトの安全性・信頼性を担保してくれます。
サーバー証明書には証明する内容や信頼度の高さによって、以下の3つのタイプが存在します。
○ドメイン認証型
Webサイトのドメインが実在していることを証明するサーバー証明書
○組織認証型(OV認証型)
Webサイトを運営する企業や組織の実在性を証明するサーバー証明書
○EV認証型
組織認証型よりもさらに厳格なサーバー証明書
サーバー証明書の強度が高ければコストも高くなることから、Webサイトの運営目的や予算に合わせて申請を行いましょう。
審査に通過するとサーバー証明書が発行されるため、対象となるWebサーバーにインストール・設定を行います。
2-2.リンクを置換する
SSLサーバー証明書のインストールと設定が完了したあとは、Webサイト内のURLをhttpからhttpsに変更します。
サイト内のコンテンツページ全てを変更することはもちろん、画像パスやリンクに至るまで全て変更する必要がある点に注意しましょう。CMSによって生成されるページのURLもhttpsに変更する必要があります。
URLの置換を終えたあとは、サイトがSSL対応できているかテストします。サイトを表示したアドレスバーの表示がhttpsになっていることを確認しましょう。
2-3.リダイレクト設定をする
WebサイトをSSL化するとURLが変更されます。旧URLへアクセスしたユーザーをSSL対応ページに転送するために、リダイレクトの設定が必要です。
SSL化に伴うリダイレクト設定が重要な理由は以下のとおりとなります。
- 旧サイトにおける検索エンジンからの評価をSSL化後のサイトに引き継ぐため
- 旧サイトと新サイトの混在を防ぐため
- 全てのユーザーをセキュリティ強化したSSL対応後のサイトに導くため
リダイレクト設定をきちんと行わなければ、WebサイトにSSL化を施した意味がなくなってしまうため、念入りに確認・設定してください。
2-4.サーチコンソールやアナリティクスの設定を変更する
GoogleアナリティクスやサーチコンソールといったWebマーケティングツールは、httpとhttpsといった、SSL対応前と対応後のURLを別々に認識します。
SSL化が完了したあとはツールのプロパティ設定を開いて、SSL化後のURLを新規プロパティとして登録することが必要です。
3.エックスサーバーにおけるSSL化の設定手順
ここでは、ユーザー数の多いエックスサーバーを例に、具体的なSSL実装の手順を解説します。
| 1. エックスサーバーにログインする | |
|---|---|
|
エックスサーバーの管理画面にログイン後、「ドメイン→SSL設定」の順番にクリックしてください。 |
|
| 2. SSL化を行うドメインを選択する | |
|---|---|
|
ドメイン選択画面が表示されたあと、SSL化を行うドメインを選択します。 |
|
| 3. SSL設定を行う | |
|---|---|
|
「独自SSL設定追加」→「確認画面へ進む」→「追加する」を順番にクリックしましょう。 |
|
| 4. ドメイン申請 | |
|---|---|
|
申請が完了すると「○○○に独自SSL設定を追加しました」と表示されます。SSL設定を行った該当ドメイン名の横に「反映待ち」と表示されますが、約1時間程度で表示は消えます。 |
|
| 5. 設定完了 | |
|---|---|
|
「反映待ち」の表示が消えたことを確認し、「SSL設定一覧」ページの「SSL用アドレス」にあるURLをクリックして、内容を確認してください。 ブラウザのアドレスバーにSSL化されたURLが表示され、鍵のアイコンが表示されていることを確認します。 |
|
4.ロリポップにおけるSSL化の設定手順
ここでは、ロリポップサーバーにおけるSSL化の手順を解説します。
| 1. ロリポップサーバーにログインする | |
|---|---|
|
ロリポップのユーザーページにログインして、左側のメニューから、「セキュリティ→独自SSL証明書導入」の順番にクリックします。 |
|
| 2. SSL申し込みを行う | |
|---|---|
|
「無料独自SSLを設定する」と「独自SSL(PRO)を申し込む」と表示されます。どちらか必要な方を選択してください。今回は無料版の方を解説します。 |
|
| 3. 独自SSL(無料)の設定を行う | |
|---|---|
|
設定画面が表示されたあと「SSL保護されていないドメイン」部分をクリックし、SSL化したいドメインにチェックを入れてください。 |
|
| 4. 設定完了 | |
|---|---|
|
しばらく経過したあと、青色の文字で「SSL保護有効」と表示されていれば、ロリポップ上での設定は完了です。 |
|
まとめ
ここまで、SSLの概要とSSLの設定手順、またSSL対応をしないリスクに関して解説しました。
WebサイトのSSL化は、手順も多く煩雑です。
しかし、SSL化はWebサイト運用を運用する場合、必ず必要なものとなります。この記事で紹介した手順を参考にして、SSL化を実践してください。
自力での設定が難しく感じる場合は、SEO業者に相談することもおすすめであるため、選択肢として入れておきましょう。
KEYWORD
- #SSL