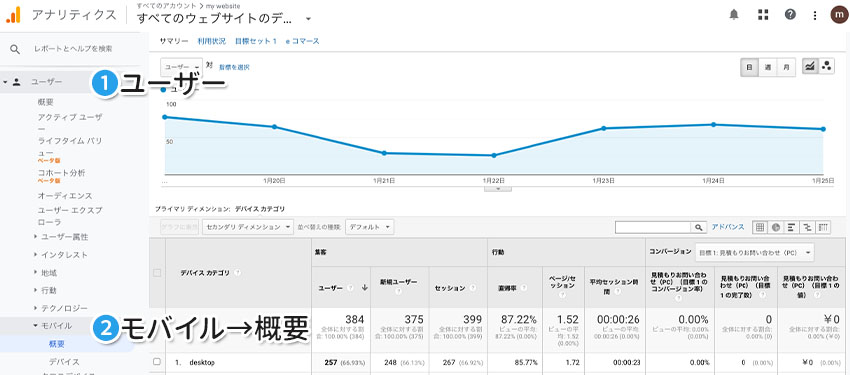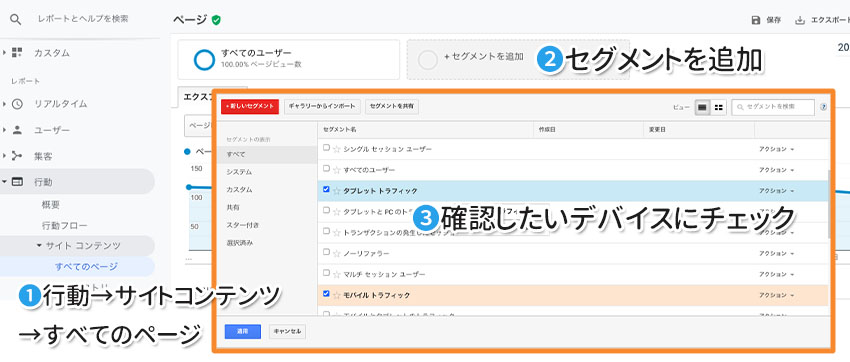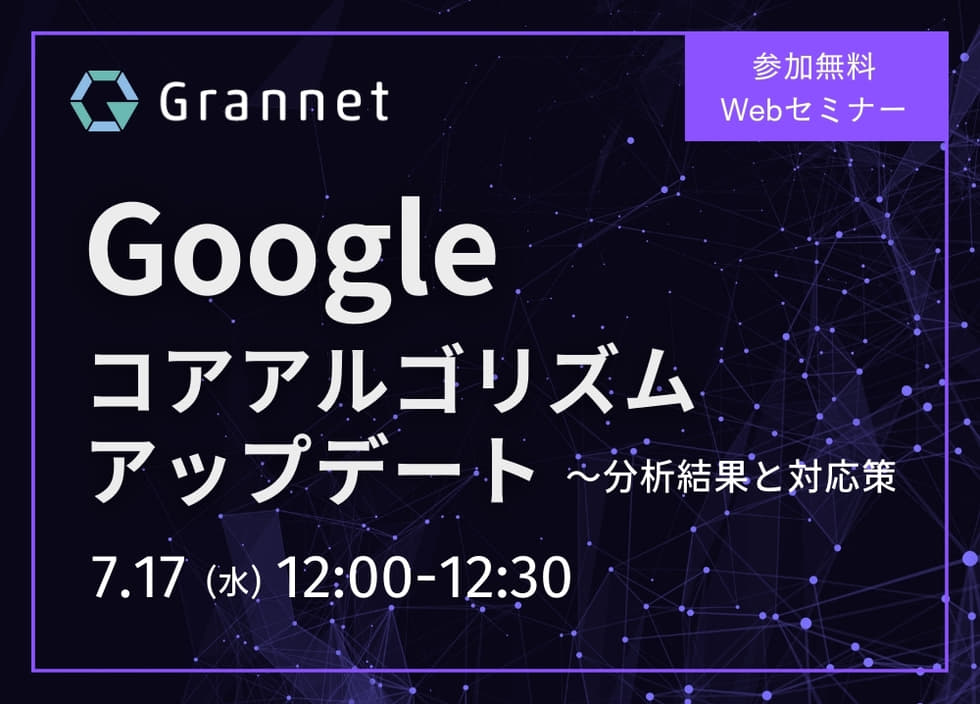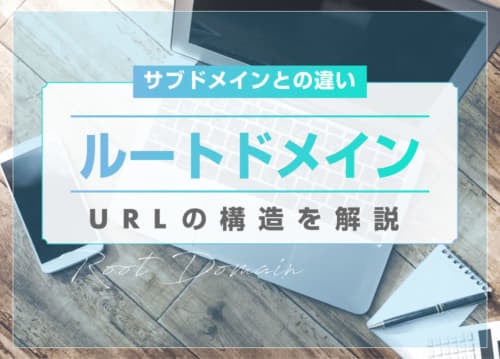Googleアナリティクスでデバイス別に分析する方法!

Webサイトの分析に有効なツールのひとつに、Googleアナリティクスがあります。Googleアナリティクスには、さまざまなデバイスからのデータ分析ができる機能が備わっています。デバイスごとの分析方法を知ることで、Web集客が成功する可能性がさらに高まるでしょう。
この記事では、Googleアナリティクスでデバイス別に分析する方法を解説します。Webサイト運営者や企業のWebマーケティング担当者などは、ぜひ参考にしてください。
1.Googleアナリティクスにおけるデバイス別分析とは?
Googleアナリティクスのデバイス別分析は、3つのデバイスごとに、ユーザーの状況を確認する分析方法です。Googleアナリティクスでの「デバイス」とは、PC・スマートフォン・タブレットの3つを指します。各デバイスは、Googleアナリティクス上でそれぞれ以下のとおり表示されます。
| PC | desk top |
|---|---|
| スマートフォン | mobile |
| タブレット | tablet |
デバイス別分析を行う際は、セグメント機能を利用します。セグメント機能を利用することで、サイト全体および各ページにおけるセッション数やPV数、離脱率などを計測することが可能です。
2.Webマーケティングでデバイス別分析が必要な理由
デバイス別分析は、Web集客を成功させるために欠かせない機能です。Webマーケティングでデバイス別分析が必要な理由は、以下の2点が挙げられます。
- 自社サイトを訪れるユーザーの傾向が明らかとなる
- ユーザーに合わせたサイト改善が可能となる
デバイスごとのデータを把握することで、自社サイトを訪れるユーザー層や流入経路の傾向が分かります。たとえば、PCユーザーが多い場合、職場や自宅で画面に集中していることが予想できるでしょう。一方で、スマートフォンユーザーが多い場合は、隙間時間での何気ない場面や、寝転がりながら気軽に使う場面で自社サイトを閲覧していると予測できます。
近年は、日常のさまざまな場面でWebサイトの閲覧が可能となっているため、ユーザーの傾向を把握することはWebサイトの運用にあたって重要なポイントです。
また、インターネットのページは、デバイスによって画面表示が変わることがほとんどです。そのため、「スマートフォンからの閲覧者が多いため、サイト全体をスマホ向けの仕様にする」など、分析データを活かしてユーザーの閲覧環境に合わせたサイト改善が可能となります。
3.【Googleアナリティクス】デバイス別分析を行う方法
Googleアナリティクスのデバイス別分析では、Webサイト全体やページ単位など、多角的にデータを確認できます。Webからの集客を図るためには、さまざまな分析方法を知っておくことが重要です。
ここからは、デバイス別分析を行う方法を4つの状況ごとに解説します。なお、Googleアナリティクスはアプリバージョンもありますが、ここではPCによる操作方法を紹介します。
3-1.Webサイト全体の状況をデバイスごとに確認する
Webサイト全体の状況をデバイスごとに確認したいときは、Googleアナリティクスの管理画面を開き、左側にあるメニューバーから以下のとおり進めてください。
- ユーザー
- →
- モバイル
- →
- 概要
上記の順に項目をクリックすると、画面には指定した期間にWebサイトを訪れた総ユーザー数がグラフで表示され、その下にはデバイスごとのデータ表が示されます。ユーザー数はもちろん、新規ユーザー数や直帰率、コンバージョン率などを一目で確認することが可能です。
また、表のうえにある「セカンダリディメンション」からは、確認したい項目を自由に選択できます。たとえば、「オペレーティングシステム」を選択すると、ユーザーの使用するデバイスのOSの種類が表示されます。
なお、上記の手順において「モバイル」の下にある「デバイス」を押すと表示される画面では、スマートフォンの状況を機種別に確認できます。
3-2.各ページの状況をデバイスごとに確認する
各ページの状況をデバイスごとに確認したいときの手順は、以下のとおりとなります。
| 手順1 |
メニューバーの 「行動」→「サイトコンテンツ」→「すべてのページ」 をクリックする |
|---|---|
| 手順2 | ページの上の方にある「セグメントを追加」をクリックする |
| 手順3 | 「モバイルトラフィック」と「タブレットトラフィック」にチェックを入れて適用する |
「モバイルトラフィック」と「タブレットトラフィック」は、それぞれスマートフォンとタブレットの状況のことです。上記の手順で表示した画面では、各ページにおけるページビュー数やページ別訪問数、滞在時間、直帰率などもデバイス別に把握できます。
そのため、スマートフォンからの閲覧時間が短いページを優先的に修正するなど、各ページの状況を知ることでさらに細かいサイト改善が可能となります。
3-3.特定デバイスの状況を詳しく確認する
サイト全体やページごとの状況を把握したうえで、特定デバイスの情報をさらに詳しく確認したい場合は、「ビューの作成」「フィルタの追加」「セグメントの作成」という3つの手順が必要です。手順の詳細は、以下のとおりです。
| ビューの作成 | |
|---|---|
| 手順1 | メニューバーの「管理」をクリックして管理画面を表示し、「ビューの設定」を選択する |
| 手順2 | トラッキングするデータで「ウェブサイト」を選択し、ほかの必要な情報を入力する |
| 手順3 | 「レポートビューの名前」に適切な名を入れ、「ビューを作成」を押す |
| フィルタの追加 | |
| 手順4 |
手順1の画面に戻り、 「フィルタ」→「フィルタを追加」 をクリックする |
| 手順5 | フィルタ名を入力して「カスタム」と「一致」にチェックを入れる |
| 手順6 | フィルターフィールドで「デバイスカテゴリ」を選択し、情報を知りたいデバイスを設定して保存する |
| セグメントの作成 | |
| 手順7 |
メニューバーの 「ユーザー」→「概要」 でユーザーサマリーを表示する |
| 手順8 |
「セグメントを追加」→「新しいセグメント」→「条件」 の順でクリックする |
| 手順9 | 条件を「デバイスカテゴリ」「完全一致」にし、分析したいデバイスを選択するセグメント名を入力して保存すると設定完了 |
これで、サマリー画面に全体と比較した特定デバイスの情報が表示されるようになります。
3-4.複数デバイスを使う同一ユーザーの状況を確認する
Webサイトを訪れるユーザーは、複数デバイスを利用していることもあるでしょう。Googleアナリティクスで何も設定していない場合、同一ユーザーがスマートフォンとタブレットからWebサイトを訪れると、訪問者を2人とカウントします。
同一ユーザーが複数のデバイスを使用していることを認識するための機能が、クロスデバイストラッキングです。クロスデバイストラッキングを導入することで、Googleアナリティクスが自動で同一ユーザーを認識するようになります。詳しい手順は、以下の2通りです。
【クロスデバイストラッキングの設定方法その1】
| 手順1 |
メニューバーの 「オーディエンス」→「クロスデバイス」→「複数デバイスによる重なり」 を押す |
|---|---|
| 手順2 |
「Googleシグナルを有効にする」の画面で、 「続行」→「有効にする」 を押す |
【クロスデバイストラッキングの設定方法その2】
| 手順1 |
Googleアナリティクスの管理画面で 「プロパティ」→「トラッキング情報」→「データ収集」 を押す |
|---|---|
| 手順2 | 「Googleシグナルを有効にする」の画面で「続行」を押し、Googleシグナルで使用するデータの収集をONにする |
どちらでも分析される内容に変わりはないため、手軽な方法を選んで実行してください。
まとめ
Googleアナリティクスの「デバイス」とは、PC・スマートフォン・タブレットの3つを指します。デバイス別分析とは、デバイスごとのユーザー状況を確認する方法です。日常のあらゆる場面でインターネットが利用されている現代において、デバイス別分析はWeb集客への効果が大きいと言えるでしょう。
デバイス別分析は、ユーザーの傾向や動向を明らかにし、サイト改善につなげるために役立ちます。当記事で紹介した目的別のデバイス別分析を行う方法を参考に、自社サイトの状況を確認し、Web集客を成功させるために活用してください。
KEYWORD