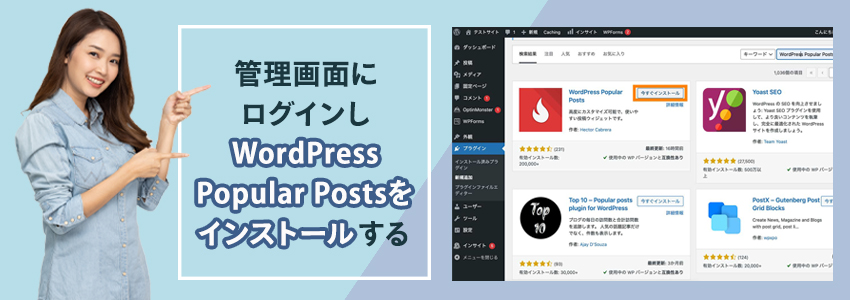WordPress Popular Postsとは?人気記事の表示方法・使い方を解説

SEO評価を高めるには、できるだけ長くWebサイトに滞在してもらったり、Webサイト内のさまざまなページを回遊してもらったりすることが大切です。
今回は、WordPressのWebサイトにおいて、ユーザー滞在時間や回遊率アップなどが期待できるプラグイン「WordPress Popular Posts」について解説します。
導入メリットやインストール・初期設定方法、カスタマイズ方法にくわえて、表示されない場合の対処法などについても確認しましょう。
1. 「WordPress Popular Posts」とは?
WordPress Popular Postsとは、Webサイト上に記事の人気ランキングを設置するためのプラグインです。WordPress Popular Postsを利用するとWebサイト内の任意の場所にランキングを設置して、ユーザーにアピールできます。
また、管理画面上の設定で簡単にランキング表示のカスタマイズが可能です。設定を工夫すると、特定カテゴリーや著者のみを対象としたランキングも表示でき、使い方次第ではさまざまな用途に対応できます。
日本語に対応しているプラグインのため、英語が苦手な人でも安心して設定やカスタマイズができるでしょう。
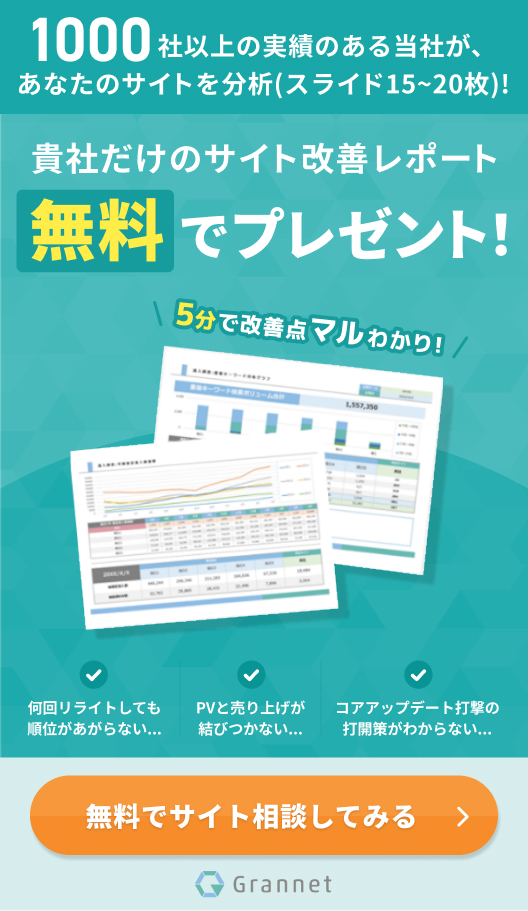
2. WordPress Popular Postsを利用するメリット
Webサイトで過剰な数のプラグインを利用すると、管理の手間がかかります。WordPress Popular Postsを利用するメリットを確認し、導入の必要性を判断しましょう。
WordPress Popular Postsを利用するメリットには、以下が挙げられます。
- ユーザビリティの向上を図れる
- 滞在時間や回遊率アップを狙える
- ライターのモチベーションが高まる
ランキング上位に入る記事は、Webサイトを訪問する多くのユーザーにとって優良なコンテンツです。優良コンテンツをランキングで明確に伝えることにより、ユーザビリティは向上します。ランキングのリンクを経由して複数の記事にアクセスするユーザーが増加すれば、滞在時間や回遊率アップにつながるでしょう。
複数人のライターが在籍して運営しているWebサイトの場合は、ランキング順位が競争の材料になり、モチベーションを高めてくれるケースもあります。ランキングの上位に入ることを目標にライター同士が切磋琢磨することで記事の質が高まると、より魅力的なWebサイトづくりが可能です。
3. WordPress Popular Postsのインストール方法
WordPress Popular Postsのインストール方法は、一般的なプラグインと同じです。WordPressの管理画面にログインし、以下の手順でインストールを進めてください。
| 1 | 「プラグイン」>「新規追加」をクリックする |
|---|---|
| 2 | 右上の検索窓に「WordPress Popular Posts」と入力し、クリックする |
| 3 | 検索結果から「WordPress Popular Posts」を探し「今すぐインストール」をクリックする |
| 4 | 「今すぐインストール」ボタンが「有効化」に変化した後、クリックする |
上記に沿って作業し、管理画面の「設定」に「WordPress Popular Posts」が追加されていれば、正常にインストール・有効化できています。
4. WordPress Popular Postsの初期設定方法
WordPress Popular Postsは、基本的にデフォルト設定のままで使用できるプラグインです。しかし、適切に設定しないとパフォーマンスに影響するケースもあります。
プラグインによるWebサイトへの負荷を軽減するためにも、初期設定方法を確認しておきましょう。
4-1. ツール
WordPress Popular Postsの初期設定は、すべてツールタブで行います。以下は、ツールタブの「アイキャッチ画像」で設定する項目です。
| 項目 | 概要 |
|---|---|
| デフォルトのアイキャッチ画像 | アイキャッチ画像が指定されていない場合に表示する画像を指定 |
| 画像の取得元 | ランキングのアイキャッチ画像をどこから取得するかを指定 |
| Lazy Load | 閲覧中の画面外にあるアイキャッチ画像の読み込みを遅延する指定 |
上記の設定項目は特別な理由がない限り、変更する必要はありません。ただし、ほかのプラグインで「画像遅延読み込み」を設定している場合には、不具合を回避するため「Lazy Load」を無効化すると安心です。
4-2. データ
ツールタブの「データ」では、アクセス数の記録やキャッシュに関する事項を設定できます。以下は、設定項目一覧とWebサイトへの負荷を軽減するためにおすすめの設定です。
| 項目 | 概要 | おすすめの設定 |
|---|---|---|
| 閲覧を記録する対象者 | ランキングの統計対象者を指定 | 訪問者のみ |
| ログ上限 | 記録情報の保管期間を設定 | ランキングの集計期間に応じた日数 |
| ウィジェットをAJAX化 | キャッシュ系プラグインとの干渉による不具合を回避するための設定 | (キャッシュ系プラグインを使用している導入のみ)有効 |
| データキャッシュ | 収集した情報のキャッシュ(情報を一時的に保存すること)を有効にするか、しないかを指定 | キャッシュする |
| キャッシュ更新間隔 | データキャッシュする場合に保存したキャッシュの更新間隔を指定 | 1日 |
| データサンプリング | すべてのアクセスを記録対象にするか、サンプルデータから推測した大まかな統計情報を記録対象にするかを指定 | (月間PV12.5万〜25万程度以上程度の大規模なWebサイトの場合)100 |
上記は、Webサイトに負荷を与える可能性がある項目です。適切に設定することで負荷を軽減し、ユーザビリティの高いWebサイトを構築しましょう。
4-3. その他の設定
その他の設定では、ランキングのリンクをクリックした際の開き方と、プラグインのスタイルシートの使用有無を指定できます。
リンクの開き方は「新しいタブまたはウィンドウ」「現在のウィンドウ」のいずれかを指定する方式です。頻繁にランキングのリンクがクリックされる場合「現在のウィンドウ」を選択すると、ユーザビリティが高まる傾向にあります。
スタイルシートは、デザインやレイアウトへのこだわりがなければ「有効(プラグインのスタイルシートを使用する)」を選択するとよいでしょう。
4-4. キャッシュの設定
ツールタブの「画像のキャッシュを空にする」ボタンは、ランキングのアイキャッチ画像が更新されない場合にクリックします。クリックするとWordPress Popular Postsが保有する画像キャッシュデータが消去され、新しい画像に更新可能です。
「すべてのデータを削除」ボタンは、WordPress Popular Postsが保有する全データを消去したいときにクリックするボタンとなります。
5. WordPress Popular Postsでランキングを表示させる方法
WordPress Popular Postsを利用すると、サイドバー・固定ページ・投稿ページなどに、ウィジェットとしてランキングの挿入が可能です。以下では、ランキングを表示させる作業の基本手順と、おもなカスタマイズ方法を説明します。
5-1. ウィジェットの移動
WordPress Popular Postsのランキングは「クラシックウィジェット」ではなく「ブロックウィジェット」で追加する必要があります。ウィジェットの編集に「クラシックウィジェット」を利用している場合は、事前準備として「ブロックウィジェット」に変更しましょう。
ランキングを作成する際は「外観」から「ウィジェット」を開き、上部の「+」をクリックして「WordPress Popular Posts」を検索します。検索結果の「WordPress Popular Posts」をクリックして、ランキングを表示させたいエリアに移動するとブロックの追加が可能です。
5-2. 基本設定
追加したブロックのメニューを開くと、ランキング形式やデザインのカスタマイズが可能です。以下に、メニュー内の基本設定でカスタマイズできる項目を示します。
- ランキングのタイトル
- 記事の最大表示件数
- 記事の並べ方(ソート順)
タイトルには「人気記事ランキング」のような、任意の文言を入力しましょう。記事の並べ方は、総アクセス数・1日の平均アクセス数・コメント数のいずれかを選択できます。
5-3. フィルター設定
フィルター設定では、以下項目に関する設定を行い、ランキングに含める記事の絞り込みが可能です。
- 集計期間
- 投稿タイプ
- 除外する投稿ID
- カテゴリー
- タグ
- 投稿者ID
除外したい記事が特にない場合は、集計期間を設定するだけで問題ありません。集計期間は「過去24時間」「過去1週間」「過去30日間」「全期間」「カスタム」から選択できます。
5-4. 投稿設定
投稿設定では、表示されるランキングの見た目に関する項目を設定できます。以下は、投稿設定で指定できる項目の一覧です。
- タイトルを短縮するか
- 記事の抜粋を短縮するか
- アイキャッチ画像を表示するか
タイトルや記事の抜粋を短縮したい場合は、各項目にチェックを入れます。アイキャッチ画像は、表示させたほうがランキングコンテンツを目立たせることが可能です。ユーザーのクリックを誘えるため「アイキャッチ画像を表示」にチェックを入れましょう。
チェックを入れて保存すると、短縮する際の文字数上限やアイキャッチ画像のサイズなどを詳細に設定可能です。
5-5. 統計タグの設定
統計タグでは、人気ランキング内に以下情報の「表示・非表示」を設定できます。
- コメント数
- 閲覧数
- 投稿者
- 日付
- タクソノミー
閲覧数(アクセス数)は重要度が高い情報にあたるため「非表示」に設定すると安心です。そのほかの情報は、必要性をよく考えて表示・非表示を決めましょう。
5-6. HTMLマークアップ設定
HTMLマークアップ設定は、WordPress Popular Postsが出力するHTMLコードをカスタマイズする設定です。「カスタムHTMLマークアップを使う」にチェックを入れると、以下部分のコードをカスタマイズできます。
- タイトル前後のタグ
- 人気ランキング前後のタグ
- 記事ごとのHTML構造
チェックを入れると表示されるHTMLコードが、デフォルト設定です。必要があれば編集し、任意のHTMLコードに変更しましょう。例えば、デフォルトでは人気ランキング前後のタグが「<ul class=”wpp-list”>」「</ul>」に設定されています。クラス名を任意のものに変更してCSSを記述すれば、ランキングリストの見た目のカスタマイズが可能です。
6. WordPress Popular Postsの表示内容をカスタマイズする方法
WordPress Popular Postsでは、プラグイン独自のテンプレートタグとWordPressのパラメーターを利用したカスタマイズも行えます。テンプレートタグとパラメーターによるカスタマイズは、プラグインでの設定方法と比較して自由度が高く、より柔軟なアレンジが可能です。
例えば、記事数を設定するパラメーター「limit」に「5」と指定すれば、人気上位5記事を表示できます。パラメーター「thumbnail_width」と「thumbnail_height」に「90」と指定すれば、90pxの正方形でアイキャッチ画像を表示できる仕組みです。
ただし、テンプレートタグとパラメーターによるカスタマイズでは、PHPの知識が欠かせません。PHPコードの記述に不安を感じる場合には、エンジニアへの相談もしくは設定画面でのカスタマイズがおすすめです。
7. WordPress Popular Postsが表示されないときの原因と対処法
WordPress Popular Postsでは、初期設定したものの、ランキングが正常に表示されないトラブルがしばしば発生します。トラブルが発生した際は、以下で紹介する原因を疑い、適切に対処しましょう。
7-1. プラグインが更新されていない
古いバージョンのWordPress Popular Postsを使用すると、情報収集に支障が出てランキングを正常に表示できないケースがあります。その場合には管理画面の「プラグイン」から「インストール済みプラグイン」に移動して最新バージョンへと更新し、トラブルを解決しましょう。
WordPress Popular Postsに限った話ではなく、古いバージョンのプラグインを放置すると、セキュリティ面のリスクが高まります。サイバー攻撃による被害を回避するためにも、常に更新情報を確認して最新バージョンを使用しましょう。
7-2. キャッシュが残っている
ランキングのアイキャッチ画像が適切に表示されない場合には、WordPress Popular Posts内に保存されたキャッシュの影響が疑われます。トラブルを解消するためには「設定」の「WordPress Popular Posts」でツールタブを選択し、「キャッシュを空にする」をクリックしましょう。画面最下部の「適用」をクリックすると、アイキャッチ画像の情報が再収集され適切に表示されます。
ランキングのアイキャッチ画像が古いまま、更新されない場合の対処法も同様です。「キャッシュを空にする」ボタンをクリックして古いデータを削除すると、トラブルを解消できるケースがあります。
7-3. プラグインの設定が間違っている
十分にアクセスがあるものの「データがない」と表示される場合や赤色のローディングバーが表示され続ける場合は、キャッシュ系プラグインとの干渉による不具合が疑われます。
不具合を解消するためには「設定」の「WordPress Popular Posts」でツールタブを選択し「ウィジェットをAJAX化」を「有効」にしましょう。
8. WordPress Popular Postsが重いときの対処法
WordPress Popular Postsをデフォルト設定のまま利用すると、WordPressが重くなり読み込み速度に影響するリスクがあります。プラグインによる読み込み速度の低下が疑われる場合は、Googleサーチコンソールの速度レポートで詳細を確認しましょう。
以下では、WordPress Popular Postsをインストール・有効化して、WordPressが重くなった場合の対処法を紹介します。
8-1. データキャッシュの設定を変える
WordPress Popular Postsの初期設定では、データキャッシュを保存しない設定になっています。ツールタブ「データキャッシュ」を「キャッシュする」に変更すると収集した情報を一定期間保存でき、読み込み速度の改善を図れるでしょう。
8-2. ログ上限の設定を変える
ツールタブ「ログ上限」の設定を変更して、古い情報を破棄することで読み込み速度の改善を図れます。デフォルト状態では「すべてのログを保存する」設定になっているため、ログ上限に任意の期間を指定して、破棄する基準を提示しましょう。
ログ上限の期間を検討する際は、ランキングの集計期間に合わせるのがおすすめです。例えば、過去30日間のアクセス数をもとにランキングを表示している場合は「データ保存期間31日」と指定します。
8-3. データサンプリングの設定を変える
ツールタブ「データサンプリング」の設定が「無効」になっていると、すべてのアクセス情報が毎回データベースに保存されるため、サーバーへの負担が重くなります。負担を軽減するためには「無効」を「有効」へと変更しましょう。データサンプリング下部の「サンプル率」は基本的に「100」と設定します。
ただし、自分自身が運営するWebサイトのアクセス数が極端に少ない場合、サンプル率を「100」に設定するとランキングの信頼度が低下しかねません。集計結果に明らかな誤差が見られる場合は、サンプル率の値を小さくすることも検討しましょう。
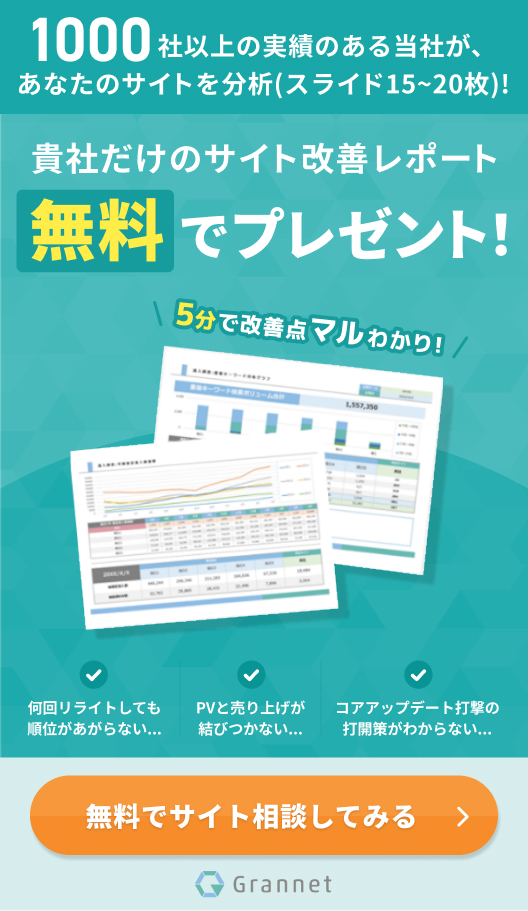
まとめ
訪問ユーザーに人気記事への流入を促したいときは、Webサイト内に人気記事ランキングを設置できるプラグイン「WordPress Popular Posts」の導入がおすすめです。
WebサイトのTOPページやほかの記事にユーザーがアクセスした場合でも、ランキングコンテンツから人気記事への流入が期待できます。ページからページへ遷移してもらうことで、ユーザー滞在時間や回遊率アップが見込め、SEO評価向上にもつながるでしょう。
WordPress Popular Postsの機能を理解すれば、より詳細に設定できるようになり、コンテンツを魅力的にアピールできます。