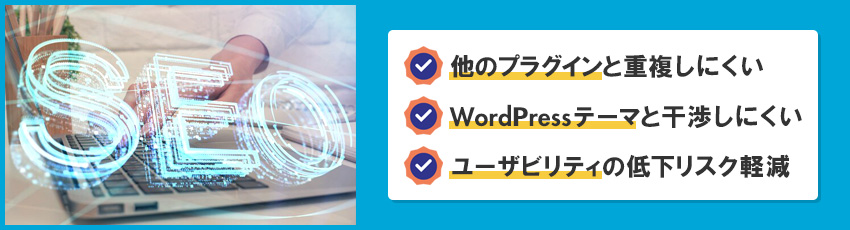SEO SIMPLE PACKとは?インストールや設定方法・使い方を解説!

WordPressを使ってサイト制作する場合、専用プラグインを使ってSEO対策の実施・強化・管理をしていくのがおすすめです。今回は、WordPressのSEO対策用プラグインの1つ「SEO SIMPLE PACK」について解説します。
SEO SIMPLE PACKは、その名の通り非常にシンプルなプラグインであるものの、SEO対策において必須な機能が備わっているのが魅力です。SEO SIMPLE PACKの理解を深め、適切にSEO対策を実施しましょう。
1.「SEO SIMPLE PACK」とは?
SEO SIMPLE PACKとは、日本人デベロッパーが開発したSEO対策用プラグインです。SEO SIMPLE PACKは、SEO対策を進める上で欠かせないメタ情報を簡単に設定したり、Web解析ツールとWordPress管理画面を連携させたりする目的で利用します。SEO SIMPLE PACKを利用すれば、管理画面の操作によってOGP情報の設定も可能です。
WordPressは「SEO対策に強い」と言われることがあるものの、プラグインを導入して適切に設定しなければ、狙い通りの成果を得られないリスクもあります。Webサイトへの流入を増やすためには、適切かつ効率的にSEO対策を実施することが大切です。SEO SIMPLE PACKをはじめとした利便性の高いSEO対策用プラグインを導入して、集客しやすいWebサイトを作りましょう。
1-1.WordPressテーマ「SWELL」と相性抜群
SEO SIMPLE PACKのデベロッパーは、WordPressの人気テーマ「SWELL」と同じです。SEO SIMPLE PACKとSWELLは相性が良く、干渉による不具合が起こるリスクを軽減できます。
SWELLもSEO SIMPLE PACKも国産であるため、機能や使い方の説明を英語で読むことに抵抗を感じる人も安心です。組み合わせて利用すれば、効率的にSEO対策をしやすいWebサイトの構築・運用ができます。
2.SEO SIMPLE PACKを利用するメリット
SEO SIMPLE PACKは必要な機能を厳選し、シンプルに作成されたプラグインです。ほかのプラグインとの機能の重複やWordPressテーマとの干渉による不具合が発生しにくく、比較的安心して導入できます。
余計な機能が付属しているプラグインを導入すると、Webサイトが重くなりユーザビリティを低下させかねません。SEO対策用の機能を厳選しているSEO SIMPLE PACKを利用すれば、プラグインによるユーザビリティの低下リスクを軽減できます。
SEO SIMPLE PACKは、SEO初心者も利用しやすいプラグインです。SEO SIMPLE PACKを適切に設定すれば、Webデザイナーでも比較的容易に基本のSEO対策を実践できるでしょう。
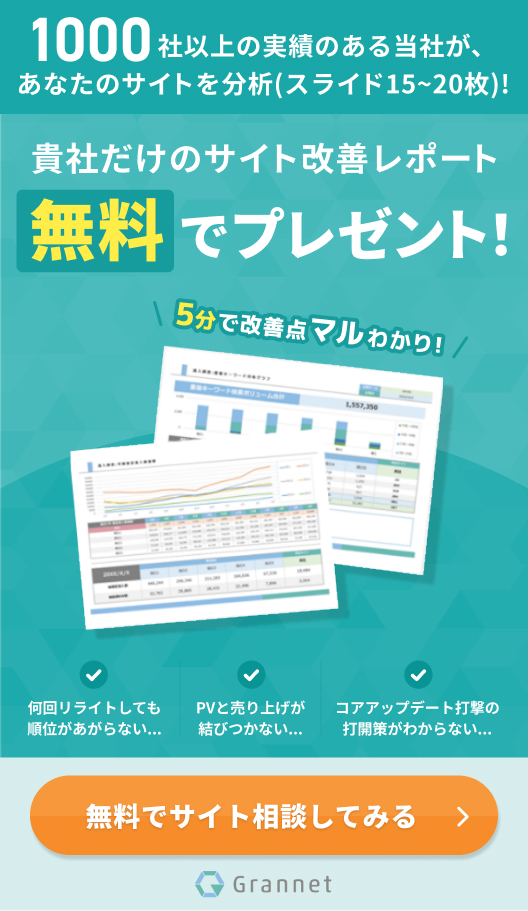
3.SEO SIMPLE PACKのインストール方法
SEO SIMPLE PACKをインストールする際には、WordPressの管理画面のサイドバーメニュー「プラグイン」で「新規追加」をクリックします。そして、追加画面の右上にある検索窓に「SEO SIMPLE PACK」と入力して、プラグインを探しましょう。
表示された「SEO SIMPLE PACK」の右上に表示される「今すぐインストール」ボタンをクリックすると、インストールが開始されます。インストールが完了すると「今すぐインストール」のボタンが「有効化」に変化するため、再びクリックしてください。
上記方法のほか「wordpress.org」から入手した「SEO SIMPLE PACK」のZIPファイルをアップロードする方法でもインストールできます。その場合は「プラグイン」の「新規追加」でZIPファイルをアップロードし、インストールと有効化を行いましょう。
4.【一般設定】SEO SIMPLE PACKの設定方法
SEO SIMPLE PACKの設定には、一般設定とOGP設定の2種類があります。一般設定は、OGP以外の情報をページの種類ごとに指定する設定です。
以下では、一般設定で指定できる情報の概要と設定作業の進め方を紹介します。実務上はデフォルト設定を変更せずに済む項目も多いものの、カスタマイズの必要性が生じた場合の参考として、概要を理解しておきましょう。
4-1.基本設定
「基本設定」のタブでは、Webサイト全体に影響する設定とフロントページ・特殊ページに適用される設定を行います。以下は、基本設定のおもな設定項目と概要です。
| 影響範囲 | 設定項目 | 概要 |
|---|---|---|
| Webサイト全体 | タイトル | Webサイト名として、検索結果に表示させたいタイトル |
| キャッチフレーズ | タイトルと一緒に検索結果へ表示させたいフレーズ | |
| 区切り文字 | タイトルとキャッチフレーズを区切る文字 | |
| フロントページ | タイトルタグ | トップページのmeta title(メタタイトル)に設定したいWebサイト名、区切り文字、キャッチフレーズ |
| ディスクリプション | meta description(メタディスクリプション)として挿入したいWebサイトの紹介文 | |
| キーワード | meta keyword(メタキーワード)に指定したい単語 |
特殊ページに対しては、検索結果ページ・404ページのタイトルタグを設定できます。いずれも重要度が高いとは言えないため、特別な理由がない限り変更する必要はありません。
4-2.投稿ページ
「投稿ページ」のタブでは、ブログ記事ページと固定ページのそれぞれに対し「検索結果にインデックスさせるか」とタイトルタグ・ディスクリプションを設定できます。基本的にはいずれの項目も、特別な理由がない限り初期設定のままで変更不要です。
投稿ページのタブでは「メディアページを使用するか」も設定できます。メディアページとは、WordPressに画像をアップロードしたタイミングで自動生成されるタイトルと画像のみのページです。内容のないページがWebサイト内にあることは、SEO的に望ましくないため、デフォルト設定を変更せず「使用しない」での運用がおすすめです。
4-3.タクソノミーアーカイブ
タクソノミーアーカイブのタブでは、カテゴリー・タグ・投稿ごとのアーカイブページをインデックスさせるかとタイトルタグ・ディスクリプションを設定できます。カテゴリー・タグのアーカイブページはSEO対策上、重要なページにあたるため「いいえ(インデックスさせる設定)」になっていることを確認しましょう。
投稿ごとのアーカイブページはそもそも作成されないことが多く、通常はデフォルト設定(インデックスさせない設定)からの変更が不要です。アーカイブページのタイトルタグ・ディスクリプションの形式も多くの場合、変更する必要はありません。
4-4.その他アーカイブ
その他アーカイブのタブでは、記事作成を担当した著者や投稿日ごとに分けて、アーカイブページの設定を行えます。いずれのアーカイブページもデフォルトでは「インデックスさせない」設定が適用されているため、必要性がある場合のみ変更しましょう。
著者のアーカイブページは「そもそも、使用するか」の設定も可能です。ただし、著者によるアーカイブを作成すると、ログインIDが公になる可能性があります。使用する設定のままWebサイトを運用する場合には、ログインIDが第三者に知られるリスクを想定し、十分なセキュリティ対策を取りましょう。
4-5.Googleアナリティクス
Googleアナリティクスのタブでは、GooleアナリティクスとWordPressとの連携設定を行えます。Googleアナリティクスの「GA4」を導入しているWebサイトでは「”Measurement ID” for GA4」に測定IDを入力しましょう。
GA4の測定IDは「G-12345」のように「G-」から始まる文字列で、Googleアナリティクスのプロパティ>データストリームに対して1つが発行されます。「UA-」から始まる文字列は、UA(ユニバーサルアナリティクス)のトラッキングIDにあたるため、誤設定に注意しましょう。
4-6.ウェブマスターツール
ウェブマスターツールのタブでは、各項目に認証コードを貼り付けることで以下ツールと連携設定できます。
- Googleサーチコンソール
- Bing
- Baidu
- Yandex
Googleアナリティクスで「サイトの所有権確認」が終了している場合には、Googleサーチコンソールとの連携設定が不要です。Bingへの登録をGoogleアカウント連携で行った場合には、Bingに対する設定作業を行う必要はありません。
5.【OGP設定】SEO SIMPLE PACKの設定方法
OGPとは、SNSでWebサイトのコンテンツがシェアされる際、タイトル・アイキャッチ画像・詳細などを正しく伝えるために設定するメタ情報です。OGP設定していないとSNSユーザーに正しく情報が伝わらず、集客に影響するリスクがあるため注意しましょう。
以下では、SEO SIMPLE PACKを利用したOGPの設定方法を解説します。
5-1.基本設定
基本設定タブでは「og:image」を設定し、アイキャッチ画像を指定します。Webサイトのブログ記事の投稿画面でアイキャッチ画像を個別設定していない場合は、基本設定で指定したものがSNSでシェアされた際に表示される仕組みです。
指定する画像は、基本的に横1200px・縦630px程度の大きさで作成するとよいでしょう。ただし、SNSの種類によっては画像の左右がトリミングされて表示される可能性もあるため、ロゴやテキストを配置する際には中心へと寄せてください。
5-2.Facebook
Facebookタブでは、Facebookでシェアされた場合にのみ適用される情報を設定できます。Facebookタブで設定できる項目は、以下です。
- Facebook用のメタタグ使用
- FacebookページのURL
- fb:app_id
- fb:admins
「Facebook用のメタタグ使用」は「Facebookでシェアされた際に情報通知するか」を設定する項目で、デフォルトの「はい」から変更する必要はないでしょう。「FacebookページのURL」には著者情報を通知するため、自分自身のページのURLを入力します。
「fb:app_id」「fb:admins」はFacebookインサイト(Facebookページの分析ツール)を利用している場合にのみ設定する項目です。設定する場合は、fb:app_idには開発者ツールのアプリIDの入力、fb:adminsにはFacebook個人IDを入力しましょう。
5-3.Twitter
Twitterタブでは、X(旧Twitter)のみに適用される以下項目を設定できます。
- Twitter用のメタタグ使用
- Twitterアカウント名
- カードタイプ
メタタグ使用はFacebook同様に、原則デフォルトの「はい」から変更する必要はありません。Twitterアカウント名には、普段使用しているXアカウントのユーザーIDを入力しましょう。
カードタイプは、Xのリンクに表示されるアイキャッチ画像の大きさを指定する項目です。小型・正方形のアイキャッチ画像を表示させたい場合は「summary」、大型・横長形状で表示させたい場合は「summary_large_image」を選択します。
6.【個別設定】SEO SIMPLE PACKの設定方法
SEO SIMPLE PACKを有効化すると、管理画面の「投稿」や「固定ページ」編集画面に、SEO対策を行うための編集エリアが追加されます。編集エリアの設定項目と概要を知り、効果的な対策を実践しましょう。
6-1.投稿と固定ページごとの個別設定
SEO SIMPLE PACKを有効化している時には、投稿と固定ページごとに以下項目を設定できます。
- ロボットタグ
- タイトルタグ
- ディスクリプション
- og:image
- カノニカルタグ
- キーワードタグ
「noindex」や「nofollow」を設定したい場合には、ロボットタグ項目のプルダウンメニューで指定します。検索結果に表示させたいタイトル、ディスクリプションがある場合は各項目の入力欄に記入しましょう。OGP設定の基本設定で指定したアイキャッチ画像以外を使用したい場合には「og:image」の項目で指定します。
カノニカルタグは、作成したWebページと重複するコンテンツがWebサイト内にある場合、優先的に評価を受けたいURLを検索エンジンに示す目的で設定する項目です。重複するコンテンツがWebサイトの中にない場合には、空欄で問題ありません。キーワードタグも特別な理由がない限り、設定する必要はないでしょう。
6-2.カテゴリー・タグページごとの固定設定
SEO SIMPLE PACKを有効化すると、カテゴリーページやタグページに対しても以下項目の設定が可能です。
- ロボットタグ
- タイトルタグ
- ディスクリプション
- og:image
- カノニカルタグ
SEO対策の戦略上、デフォルト設定から変更する必要性がある場合には、各項目の入力欄に記入しましょう。例えば、1つのタグに含まれるWebページが極端に少ないと「低品質」と判断される場合があります。SEO評価が下がるリスクを回避するため、ロボットタグに「noindex」を指定することも一案です。
ただし、タグページが検索上位表示されるケースもあるため、上記のように低品質と判断されそうなケース以外ではnoindexにする必要はないでしょう。
7.SEO SIMPLE PACKでGA4を設定する方法
2023年7月に Googleアナリティクスのバージョンは、UAからGA4へと完全に切り替わりました。そのため、今後制作するWebサイトにアクセス解析ツールを取り入れる場合は、GA4の導入が必須です。
以下では、Googleアナリティクスへの登録からSEO SIMPLE PACKに設定するまでの流れを具体的に紹介します。
7-1.設定に必要な事前準備
事前準備では、Googleアナリティクスへの登録と測定IDの取得が必要です。Googleアナリティクスへの登録は、以下の手順で進めます。
- 1. Googleアナリティクスにアクセスし「測定開始」をクリック
- 2. アカウント名を入力してデータ共有設定にチェックを入れて「次へ」をクリック
- 3. プロパティ名を入力してタイムゾーン・通貨を選択し「詳細オプションを表示」をクリック
- 4. 「UAプロパティの作成」にチェックを入れてWebサイトのURLを入力し「次へ」をクリック
- 5. ビジネス情報を入力して「作成」をクリック
- 6. 利用規約を読み「同意する」をクリック
上記の手順で作業すると、UAとGA4のいずれも利用できるアカウントを開設でき「ウェブストリームの詳細」が表示されます。画面右上の「測定ID」はSEO SIMPLE PACKの設定で使用するため、コピーしておきましょう。
7-2.一般設定の「Googleアナリティクス」で設定する
WordPressの管理画面にログインし、サイドバーにある「SEO PACK」から「一般設定」をクリックします。そして、「Googleアナリティクス」タブを選択して「Measurement ID for GA4」の欄に測定IDを入力し、設定を保存しましょう。「Tracking ID for UA」はUA用の欄であるため、設定する必要はありません。
事前準備で測定IDのコピーを失念した場合には、Googleアナリティクスにログインして「管理」をクリックし、プロパティ列の上部でGA4のプロパティを選択します。プロパティ列で「データストリーム」をクリックすると最初の行に測定IDが表示されるため、コピーして使用しましょう。
7-3.Googleアナリティクスで確認する
連携作業が正常に完了したか不安に感じる場合は、動作確認としてWordPressで作成したWebサイトにスマホやタブレット端末でアクセスします。アクセスした状態のままGoogleアナリティクスにログインし、GA4の「リアルタイム」からアクセス状況を確認しましょう。リアルタイムのユーザーに「1」と表示されていれば、GA4を適切に設定できています。
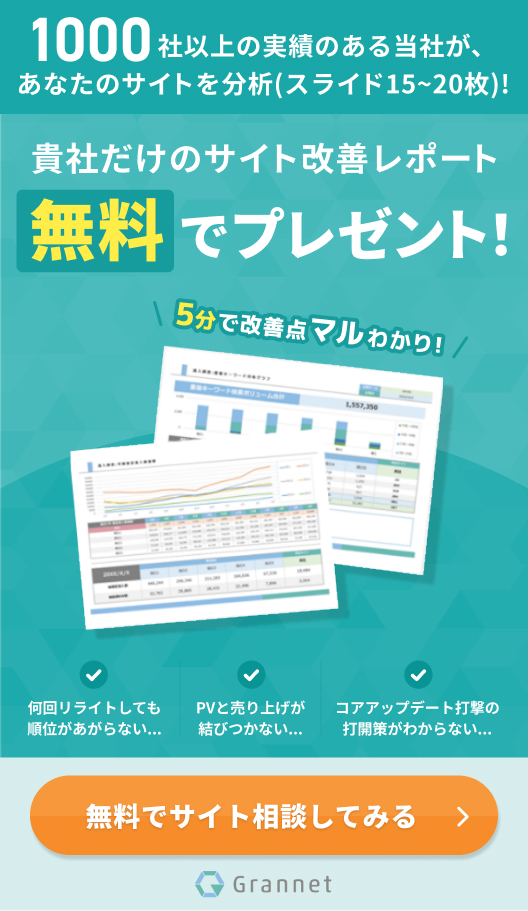
まとめ
WordPressで作成したWebサイトでSEO対策する場合は、SEO対策用のプラグインが欠かせません。WordPressテーマ「SWELL」を使用している方や、WordPressにおけるSEO初心者には、シンプルで使いやすいSEO対策用プラグイン「SEO SIMPLE PACK」がおすすめです。
SEO SIMPLE PACKでは、SEO対策を実施する上で必要不可欠なメタ情報や、OGP情報を簡単に設定できます。Googleアナリティクスをはじめとした、Web解析ツールとの連携も可能です。プラグインを有効活用して、検索上位表示を目指すとともにWebサイト流入数アップに努めましょう。