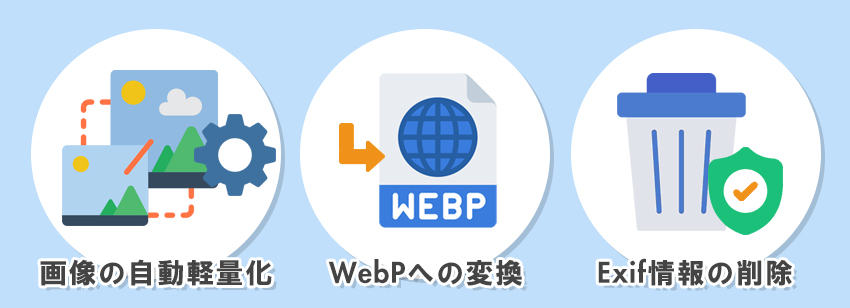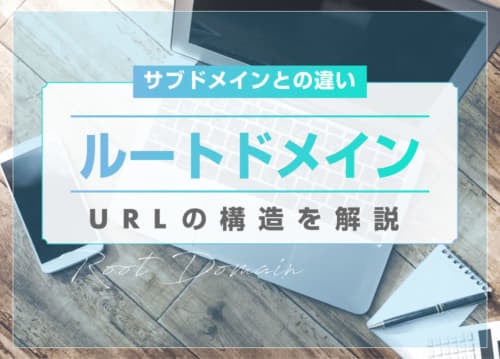EWWW Image Optimizerとは?設定方法と使い方・利用メリットを解説

EWWW Image Optimizerは、WordPress内の画像を手動で圧縮する手間を省き、過去にアップロードした画像の圧縮も一括で可能なプラグインです。
特に、将来的にはWebPが主流の画像フォーマットになる可能性が高く、EWWW Image OptimizerではWebP変換も可能です。EWWW Image Optimizerを利用することによって、長期的な視点でのWebサイトの最適化にもつながります。
当記事では、EWWW Image Optimizerのメリット・デメリット、使い方について分かりやすく解説します。
1.EWWW Image Optimizerとは?
EWWW Image Optimizerは、WordPress用の画像最適化プラグインです。Webサイトの表示速度を向上させることを主な目的としています。特に、画像を多用するブログやWebサイトにとって非常に有効です。
【EWWW Image Optimizerの主な特徴】
- アップロードされた画像のサイズを自動的に圧縮する(サイトの読み込み時間の短縮につながる)。
- 品質の劣化を最小限に抑えながら、画像を圧縮してくれる。
- すでにサイトに存在する画像に対しても一括圧縮を行える。
既存の画像も簡単に最適化でき、サイトのパフォーマンスを効率的に改善できるでしょう。
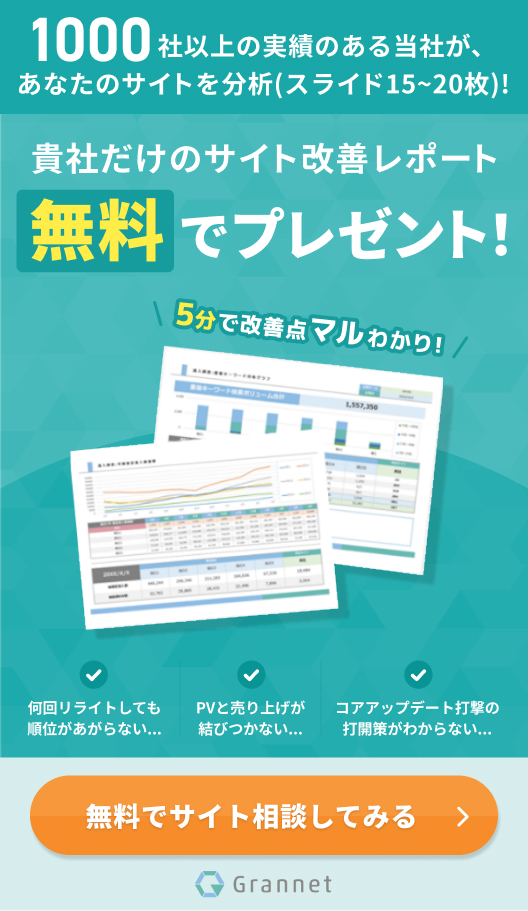
2.EWWW Image Optimizerを使用するメリット
EWWW Image Optimizerを使用する主なメリットは以下の通りです。
| 自動的に画像が軽量化される |
|---|
| WordPressサイトに画像を追加するだけで、自動的に画像が軽量化されます。1枚1枚の画像を手動で圧縮する手間が省ける点は大きなメリットです。 |
| WebPへの変換も対応 |
|---|
| WebPは、他の画像フォーマットに比べてファイルサイズが小さく、品質を維持したままでの圧縮が可能です。また、JPEG、PNG、GIFなど、多様な画像形式に対応しています。 |
| Exif情報の削除機能もある |
|---|
| 画像から不要なメタデータを削除し、プライバシー保護とセキュリティを強化できます。 |
Webサイトの読み込み速度の向上はSEOにも好影響を与えるため、結果的に検索エンジンでのランキング向上にも寄与するでしょう。
3.EWWW Image Optimizerを使用するデメリット
EWWW Image Optimizerを使用する主なデメリットは以下の通りです。
| 画質が多少は劣化する |
|---|
| 特に色彩が鮮やかな画像を使用する場合、自動圧縮によって画質が多少低下する可能性があります。画質にこだわるWebサイト運営者にとっては、手動での調整を選択するほうが良い場合もあります。 |
| 初期設定が複雑と感じる場合もある |
|---|
| 設定画面が細かく、初心者には理解しにくい部分があるため、適切な設定を行うためにはある程度の知識が必要です。 |
| サーバーへの負荷が増加する |
|---|
| EWWW Image Optimizerは画像の圧縮や変換を行う際にサーバーのリソースを消費します。特にリソースが限られているホスティング環境では、サーバーのパフォーマンスに影響を与える可能性があるため、注意しておきましょう。 |
なお、圧縮された画像は元の状態に戻せなくなるケースもあるので、不安な場合はバックアップを取っておくことをおすすめします。
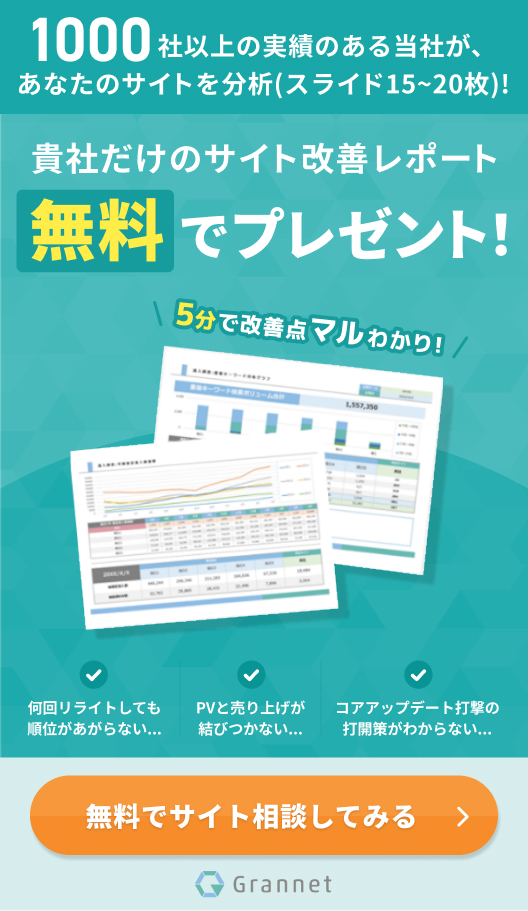
4.EWWW Image Optimizerのインストール方法
EWWW Image Optimizerのインストールは、WordPressのダッシュボードを通じて簡単に行えます。
【インストールの主な流れ】
| 1. | WordPressのダッシュボードにログインし、「プラグイン」メニューにアクセスします。 |
|---|---|
| 2. | 「新規追加」をクリックし、右上にある検索窓に「EWWW Image Optimizer」と入力します。 |
| 3. | EWWW Image Optimizerプラグインが検索結果に表示されます。 |
| 4. | プラグインが見つかったら、「今すぐインストール」ボタンをクリックしてプラグインをインストールします。 |
| 5. | 「今すぐインストール」ボタンをクリックしてプラグインをインストールします。 |
| 6. | インストールが完了すると、「有効化」ボタンが表示されるので、クリックしてプラグインを有効化します。 |
| 7. | 「プラグインを有効化しました」というメッセージが表示され、インストール完了です。 |
注意点として、検索結果には「EWWW Image Optimizer Cloud」という別のプラグインが表示されることがあります。EWWW Image Optimizer Cloudは英語版で、低負荷に特化していますが、設定が英語表記のプラグインです。機能面では通常の「EWWW Image Optimizer」で十分でしょう。なお、2つのプラグインを同時にインストールすることはできないため、どちらか一方を選択する必要があります。
5.【初期設定】EWWW Image Optimizerの設定方法
EWWW Image Optimizerを初めて起動する際、通常の設定画面とは異なる初期設定ウィンドウが表示されます。
この初期設定は、プラグインの効果的な使用を開始するために重要です。最初に表示されるオプションでは、「サイトを高速化(Speed up your site)」「保存スペースを節約(Save storage space)」「今は無料モードのままにする(Stick with free mode for now)」の3つの項目を選択し、「次(Next)」ボタンをクリックしましょう。これらの設定により、サイトの読み込み速度の向上とストレージの節約が可能になります。
次に進むと、メタデータ削除、遅延読み込み、画像サイズの上限設定などのオプションが表示されます。ここでは、「メタデータを削除」にチェックを入れましょう。メタデータとは、画像ファイルに含まれる情報、たとえば撮影場所やカメラの機種情報などのことです。画像のファイルサイズをさらに減らし、WordPressの高速化に寄与します。
また、「遅延読み込み」にチェックを入れると、ページの読み込み速度が向上しますが、WordPressバージョン5.5以降ではこの機能が標準で組み込まれています。そのため、EWWW Image Optimizerでの設定は不要です。その他の設定はデフォルトのままで問題ありません。
これらの設定を行った後、「設定を保存」をクリックし、最後に表示される「完了」ボタンをクリックすることで初期設定は完了します。
6.【基本設定】EWWW Image Optimizerの設定方法
EWWW Image Optimizerは、上記の初期設定を行うことで、画像圧縮機能を最大限に活用し、Webサイトのパフォーマンスを効率的に向上させられます。その上で、基本タブにある「Enable Ludicrous Mode」をクリックすると追加の設定ができるため、併せてチェックしてみてください。
以下では、EWWW Image Optimizerの設定方法をそれぞれ紹介します。
6-1.基本
最初に行うべきは、「Enable Ludicrous Mode」を有効にすることです。このモードを有効化すると、より詳細な設定オプションが利用可能になります。これにより、EWWW Image Optimizerを自分のサイトに最適化しやすくなります。
「メタデータを削除」のオプションにチェックが入っていない場合は、チェックを入れましょう。
6-2.リサイズ
リサイズ設定は、画像のファイルサイズを効率的に管理し、サイトのパフォーマンスを向上させるための重要な機能です。この設定を行うことで、新しくアップロードする画像は自動的に指定したサイズにリサイズされ、適切なファイルサイズに維持されます。
リサイズ設定には、主に「幅の上限」と「高さの上限」の2つの項目があります。通常、幅の上限はWebサイトのデザインに合わせて適切なピクセル数に設定します。たとえば、サイトの標準的な幅が1000pxであれば、この値を幅の上限として設定するとよいでしょう。高さの上限を0に設定すると、幅に合わせて高さが自動的に調整され、画像の比率が維持されます。
さらに、「既存の画像をリサイズ」と「他の画像をリサイズ」の2つのチェックボックスがあります。これらにチェックを入れると、メディアライブラリ内の既存の画像や、プラグイン内の画像もリサイズされます。この設定により、ブログやWebサイトにすでにアップロードされているすべての画像が、新しいリサイズ設定に従って最適化されます。
6-3.変換
EWWW Image Optimizerの「変換タブ」は、画像のファイル形式を変換する際の設定を管理する場所です。
「変換」タブにアクセスすると、「変換リンクを非表示」のオプションがあります。この設定を有効にすると、プラグインによる画像の拡張子の自動変換を防止することが可能です。たとえば、JPEG画像が自動的にPNGに変換される、あるいはその逆の変換が行われる、といったことを避けられます。拡張子が勝手に変更されると、画像の品質が低下する恐れがあります。画像の形式によってはファイルサイズが大きくなったり、表示品質が変わったりすることがあるため、この設定は重要です。
また、「オリジナルを削除」オプションにはチェックを入れないことが推奨されます。この設定を有効にすると、圧縮後の画像のみが保存され、オリジナルの画像ファイルが削除されます。将来的に画像圧縮プラグインを変更する場合や、オリジナル画像が必要になる可能性を考慮すると、念のためオリジナル画像は保持しておくことが望ましいです。
6-4.WebP変換
WebPフォーマットはGoogleによって開発され、従来のJPEGやPNGなどの画像フォーマットと比較してファイルサイズが小さく、画質が落ちにくいのが特徴です。この設定を利用することで、ページの表示速度が向上し、ユーザーエクスペリエンスの改善につながります。
「WebP変換」の設定を行うには、まずEWWW Image Optimizerの設定画面にアクセスし、「基本」タブを開きましょう。「WebP変換」にチェックを入れることで、サイト上の画像をWebPフォーマットに変換することが可能になります。
その後、サーバーの「.htaccess」ファイルに特定のコードを追加することが必要です。このコードは、WebP画像がブラウザによってサポートされている場合にのみ、WebP画像を配信するようサーバーに指示します。EWWW Image Optimizerの設定画面には、必要なコードが示されているため、これをコピーしてサーバーの「.htaccess」ファイルの最上部に貼り付けましょう。
7.EWWW Image Optimizerの使い方
EWWW Image Optimizerではアップロードした画像を自動で圧縮してくれるため、アップロード前に圧縮する必要がなくなります。以下では、EWWW Image Optimizerの主な使い方を紹介します。
7-1.新規画像の圧縮
プラグインをインストールする・初期設定を行うだけで、WordPressに新規にアップロードされた画像は自動的に最適化(圧縮)されます。
圧縮された画像の詳細は、WordPressのダッシュボードから「メディア」セクションにアクセスし、「ライブラリ」を開くことで確認できます。アップロードされた各画像について、「〇〇サイズ圧縮しました」といった表示で、圧縮前後のファイルサイズや圧縮率が表示されます。
7-2.既存画像の圧縮
EWWW Image Optimizerを使用して、アップロードした過去の画像をまとめて圧縮することも可能です。
一括最適化を行うには、まずWordPressのダッシュボードにアクセスし、「メディア」セクションの中の「一括最適化」を選択します。「最適化されていない画像をスキャンする」オプションが表示されるので、このボタンをクリックしてください。スキャンが完了すると、最適化が必要な画像のリストが表示されます。
次に、画面に表示された「○○点の画像を最適化」ボタンをクリックしましょう。選択した画像の一括最適化が開始されます。画像の数が多い場合、完了までに数分から数時間かかることがあります。最適化が進行している間は、ブラウザを開いたまま待つようにしてください。「完了」というメッセージが表示されたら、無事圧縮完了です。
8.EWWW Image OptimizerでWebP変換されないときの対処法
EWWW Image OptimizerでWebP変換の設定をしたものの、実際には変換が適切に反映されていない場合が稀にあります。以下では、その際に試して見るとよい対処法を3つ紹介します。
8-1.キャッシュを削除する
WebP変換が正しく行われているにもかかわらず、ブラウザのキャッシュが古い状態のページを表示していることが原因で、変換が反映されていないように見えるケースがあります。
この問題を解決するには、使用しているブラウザのキャッシュデータを削除し、その後ページをリロードする必要があります。WebP変換の設定時に赤色から緑色に変わらない場合もキャッシュを削除してみましょう。
Google Chromeの場合、メニューボタン(三点リーダー)をクリックし、「設定」に進んで「プライバシーとセキュリティ」>「閲覧履歴データの削除」を選択します。その後、「キャッシュされた画像とファイル」を選択し、キャッシュデータを削除します。
キャッシュの削除が完了した後、ページをリロードして、WebPの変換が正しく反映されているか確認してみてください。
8-2.WebP変換されていない画像を手動で最適化する
EWWW Image Optimizerを使用する際、特に過去にアップロードされた画像については、一括最適化機能を利用してもWebPフォーマットへの変換が適切に行われないことがあります。この問題に対処するためには、手動で個別の画像に対して「再最適化」を行う必要があります。
WordPressのダッシュボードから「メディア」セクションにアクセスし、対象の画像を選択して個別に「再最適化」ボタンをクリックします。その後、ブラウザの開発者ツールを使用して画像ファイルのタイプを確認してみましょう。
8-3.最適化の履歴を消して再度一括最適化をする
WordPressのダッシュボードから「ツール」セクション内の「EWWW Image Optimizer」を開き、「最適化履歴を消去」を選択して実行します。これにより、過去に最適化された画像の履歴が削除され、すべての画像が再度最適化の対象になります。
次に、「メディア」セクションの「一括最適化」から「最適化されていない画像をスキャンする」を実行し、「WebPのみ」オプションを選択して一括最適化を行います。
多数の画像を含むサイトで有効ですが、サーバーへの負荷を考慮しながら実施するようにしてください。
9.EWWW Image Optimizerで画像が表示されないときの対処法
EWWW Image Optimizerを設定したものの、画像が表示されなくなってしまった場合は、以下の対処法を試してみてください。
| リサイズ機能の無効化 |
|---|
| EWWW Image Optimizerのリサイズ機能が画像表示に影響を与えている可能性があるため、一度リサイズ機能を無効化してみてください。たとえば、リサイズ機能がサーバーに負荷をかけている場合、画像が表示されなくなることがあります。 |
| プラグインの一時的な無効化 |
|---|
| EWWW Image Optimizerが原因であるかを判断するために、一時的にプラグインを無効化してみます。プラグインを無効化した状態で画像が表示されれば、問題はEWWW Image Optimizerに関連している可能性が高いです。 |
| WordPressのバージョン確認 |
|---|
| 使用しているWordPressのバージョンが最新であることを確認し、古い場合はアップデートしましょう。プラグインの問題は、WordPressの古いバージョンとの互換性の問題から生じることが時にあります。 |
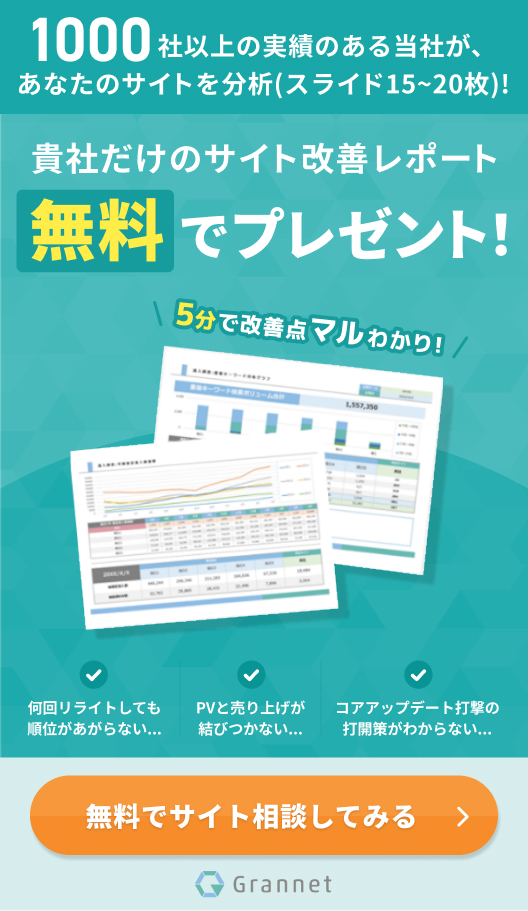
まとめ
もし、EWWW Image Optimizerで画像が表示されない場合は、サーバーのリソース不足やテーマとの互換性も確認してみましょう。特に共有ホスティングを利用している場合、リソースが限られていることがあります。また、テーマによっては、特定のプラグインとの相互作用で問題が発生することがあります。
自社のサイトのパフォーマンス(表示速度)を上げるためにも、ぜひEWWW Image Optimizerを活用してみてください。
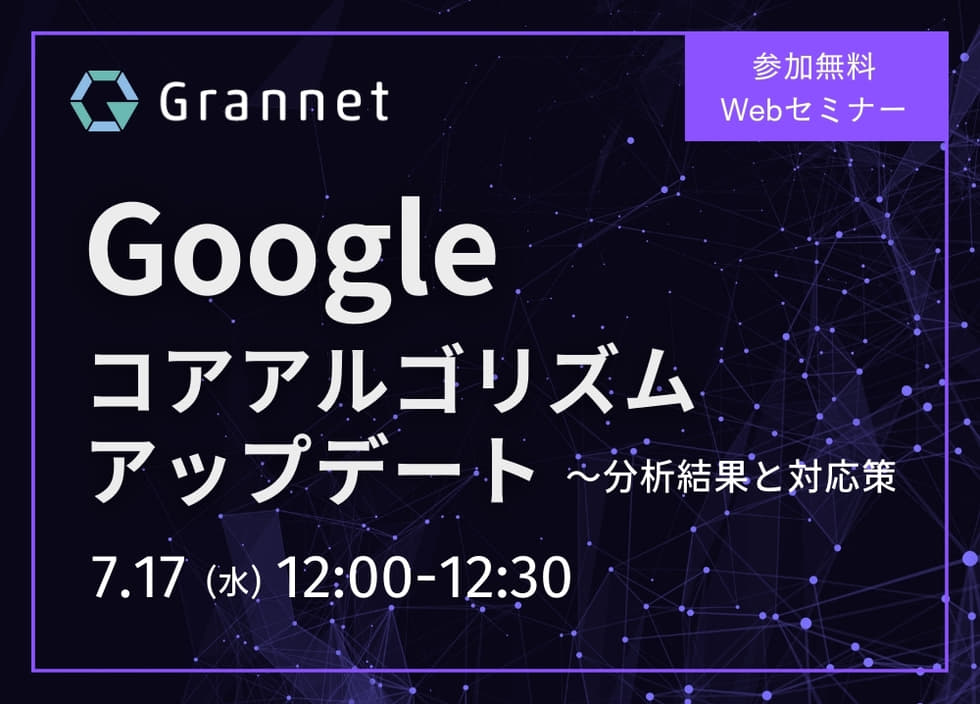

#HOT KEYWORD
RANKING

2022.05.23 Webマーケティング
類似画像検索を行う方法|検索サイト4選&パクリサイトへの対処法も

2022.03.16 Webマーケティング
【図解】インスタグラムの検索は4つ!バレずに閲覧する方法も

2022.08.04 サイト制作
モーダル・ポップアップの違いとは?モーダルウィンドウの活用方法も


2023.09.29 サイト制作
WordPressにInstagramを埋め込む方法!プラグインなしの方法も


2022.04.21 サイト制作
DNSサーバーとは|エラーの原因と1分で解決する方法【2024最新】

2022.06.03 サイト制作
コラムの書き方!初心者でも論理的に書くコツ!

2022.03.23 サイト制作
たった30秒!WordPressで超簡単に表を作れる4つのプラグイン

2021.12.06 サイト制作
ルートドメインとは?サブドメインとの違いや調べ方を解説

2022.03.16 Webマーケティング
【図解】インスタグラムの検索は4つ!バレずに閲覧する方法も

2022.05.23 Webマーケティング
類似画像検索を行う方法|検索サイト4選&パクリサイトへの対処法も

2023.09.29 サイト制作
WordPressにInstagramを埋め込む方法!プラグインなしの方法も


2023.12.27 サイト制作
WordPressでの適切な画像サイズは?最適化する重要度と目安を解説
CATEGORY