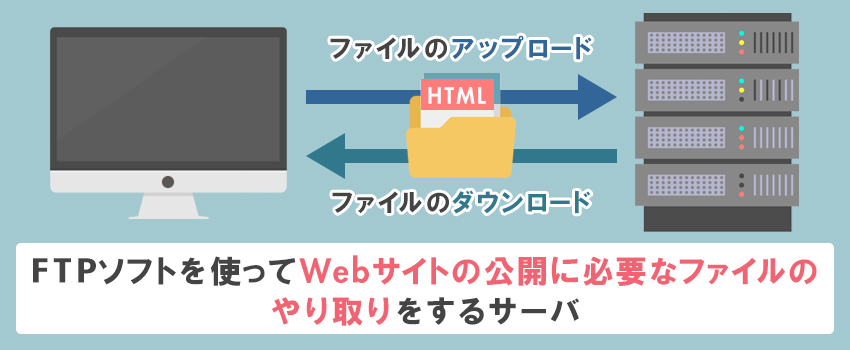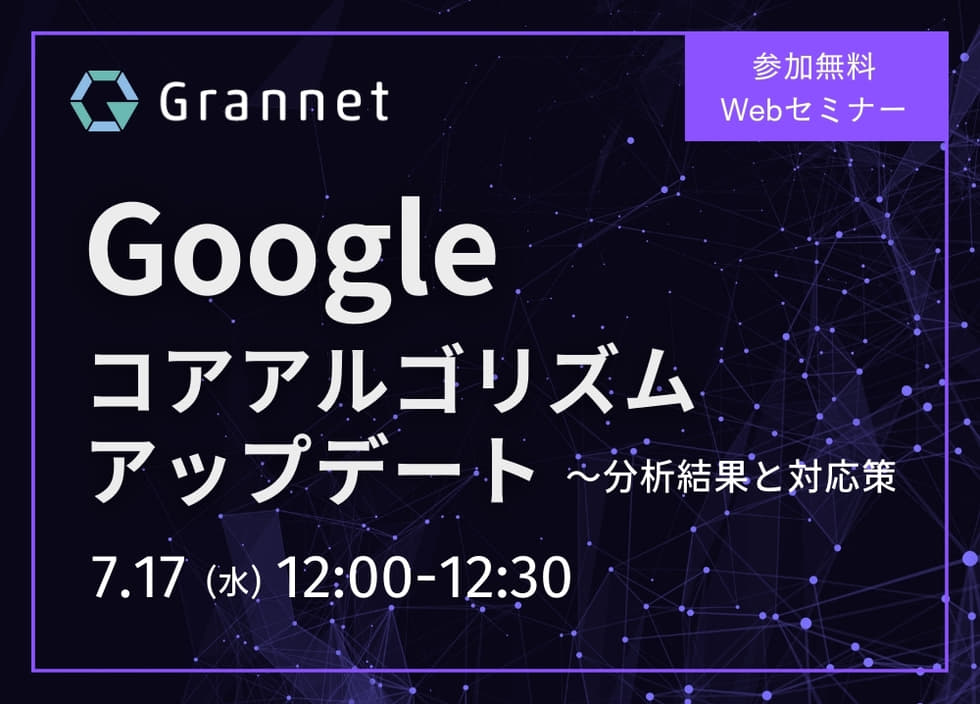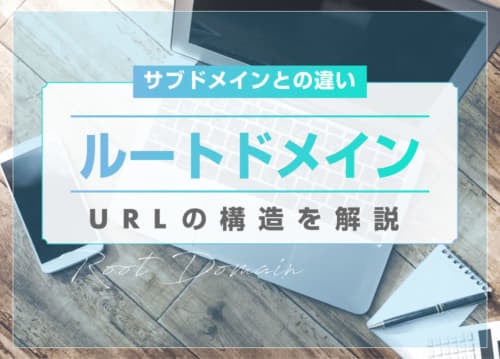FTPサーバとは?サーバの役割からアクセス方法まで解説

FTPサーバは、ネット上でファイルやデータをやりとりする際に欠かせないツールの1つです。しかし、実際にFTPサーバを触った経験がない人の中には、FTPサーバがどのようなサーバなのかあまり把握していない人もいるでしょう。
今回は、FTPサーバの概要や役割、FTPとSFTPの違い、FTPサーバにアクセスできるクライアントソフト、ソフトを使ったWebサイトの更新方法について丁寧に説明します。
1.FTPサーバとは?
FTPサーバとは、FTPを使ってファイルのやり取りをするサーバのことです。サーバは、通常「機能やサービスなどを提供する側のコンピュータ」を指しますが、FTPサーバには「転送されたファイルを受け取る側のコンピュータ」という意味もあります。反対に「FTPに接続してファイルを送る側のコンピュータ」は、FTPクライアントとなります。
FTP(File Transfer Protocol)はプロトコルの1つであり、プロトコルは通信時の決まりや流れなどを決めた規格のことです。FTPを使うことで、FTPクライアントとFTPサーバ間のファイルの送受信が可能になります。
1-1.FTPサーバの役割
HTMLファイルなどのファイルを送受信することが、FTPサーバの主な役割です。サーバにはさまざまな種類がありますが、それぞれ役割は違います。例えば、メールサーバはメールの送受信が、WebサーバはWebサイトのデータをブラウザに送ることが役割です。
Webサイトは、テキストファイルや画像ファイルなど、さまざまなファイルで構成されます。そうしたファイルをWebサーバに置かなければ、Webサイトを公開することはできません。Webサーバと自分のパソコンをつなぐには、サーバとパソコンの両方が認識できる通信規格(通信プロトコル)を使う必要があります。Webサイトの公開に必要なHTMLファイルをWebサーバにアップロードするときに使われる手段がFTPサーバです。
1-2.FTPとSFTPの違い
FTPと似た言葉にSFTPが挙げられますが、FTPとSFTPの違いは「暗号化されたネットワークを使うかどうか」です。先述した通り、FTPはファイルの送受信ができますが、通信内容は暗号化されずそのままアップロードなどを行うことになります。その一方で、SFTPはsshという暗号化された接続方法でファイルの送受信などが可能です。
通信内容が暗号化されていない場合、不正アクセスによって転送ファイルの情報が漏えいする恐れがあります。その点、暗号化された通信路を使えば、より安全にファイルのやり取りを行うことができます。つまり、SFTPはFTPに通信の暗号化という安全性を付与したプロトコルと言えるでしょう。
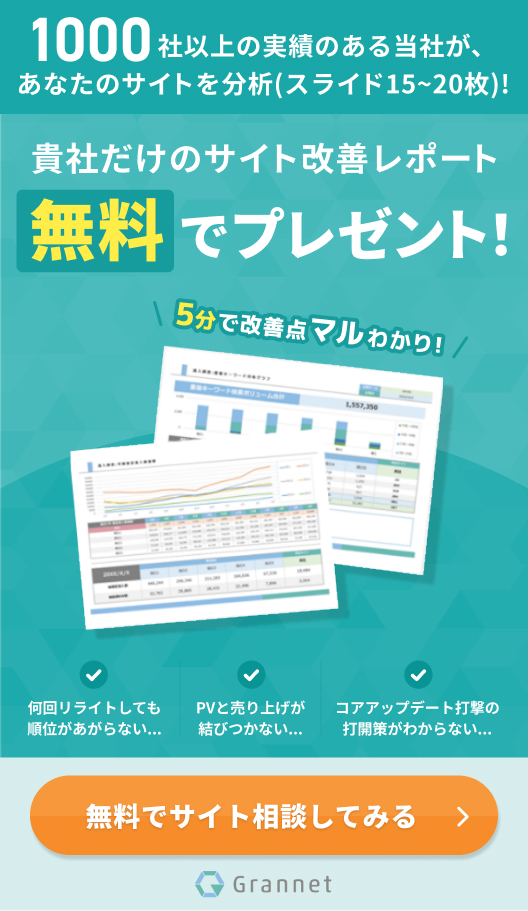
2.FTPサーバにアクセスできるクライアントソフト
FTPを使ってサーバにアクセスするには「FTPクライアントソフト」が必要です。FTPクライアントソフトとは、FTPによるファイルの転送がスムーズに行えるよう開発されたソフトウェアを指します。FTPクライアントソフトをパソコンに入れれば、FTPサーバを使ったファイルのやり取りができるようになります。ここからは、代表的なFTPクライアントソフトを4つ紹介します。
2-1.FFFTP
FFFTPは、2ペイン型のFTPクライアントソフトです。2ペイン型とは、ウインドウが左右2つに分割されることを意味します。FFFTPの主な機能は下記の通りです。
- ミラーリング機能(FTPサーバ側ディレクトリとローカルフォルダの同期)
- 漢字コードの変換機能
- ファイアウォールおよびSOCKSへの対応
- ワンタイムパスワードへの対応
Windows 10はもちろん、Windows VistaやWindows XPなど、新旧のWindowsに対応していることが特徴です。Macには対応していませんが、シンプルで使いやすいことから人気があります。
出典:OSDN「FFFTP」
2-2.WinSCP
WinSCPは、SFTPやSCPなどの暗号化された通信でFTP接続ができるFTPクライアントソフトです。 WinSCPの主な機能は下記の通りです。
- ローカルコンピュータとリモートコンピュータ間でのファイルのコピー
- スクリプト
- 基本的なファイルマネージャー機能
グラフィカルなインターフェースは、Windows Explorer様式およびNorton Commander様式の2種類があります。テキストエディタが内蔵されているほか、半自動または全自動でディレクトリを同期できることも特徴です。Windowsには対応していますが、Macでは使えません。
2-3.Filezilla
Filezillaは、SFTPやFTPSに対応しているFTPクライアントソフトです。多くの機能が付加された「Filezilla Pro」もありますが、有料版になります。 Filezillaの主な機能は下記の通りです。
- サイトマネージャーと転送キュー
- ブックマーク
- 転送速度制限の設定
- ディレクトリの比較
上記のほか、ファイル名にフィルターをかけたり、4GBを超えるファイルの転送もスムーズに行えたりする機能も備わっています。また、Filezillaの対応OSは、Windows・Mac・Linuxです。
2-4.Cyberduck
Cyberduckは、SFTP接続のほか、さまざまなオンラインストレージにもアクセスできるFTPクライアントソフトです。WebDAVやAmazon S3、Google Driveなどのクラウドストレージにファイルを共有することができます。Cyberduckの主な機能は下記の通りです。
- ファイルの編集
- ブックマーク
- ファイル転送・同期
任意のエディタと統合できるため、直接HTMLファイルを編集することも可能です。もともとはMac向けでしたが、Windowsにも対応するようになりました。
出典:Cyberduck
3.FTPクライアントソフトを使ってサイトを更新する方法
FTPクライアントソフトには多様な種類がありますが、いずれも基本操作において大きな変わりはありません。そのため、基本的な操作方法さえマスターすれば、どのFTPクライアントソフトを使ってもWebサイトを更新することは可能です。ここからは、Filezillaを例にFTPクライアントソフトの操作方法を解説します。
3-1.基本情報の設定
FilezillaでFTPサーバへするには、サーバの接続情報をあらかじめFilezillaに登録する必要があります。まず、Filezillaのウインドウ左上の「ファイル」から「サイトマネージャー」を開き、「新しいサイト」のボタンをクリックして、以下の接続情報を登録します。
- プロトコル:「FTP-ファイル転送プロトコル」を選択
- ホスト:ホスト名
- 暗号化:「使用可能なら明示的なFTP over TLSを使用」を選択
- ログオンタイプ:「通常」を選択
- ユーザー:アカウント名
- パスワード:アカウントに紐づくパスワード
その後、サイトマネージャーの「詳細」タブに切り替えて「デフォルトのローカルディレクトリ」の「参照」を押し、ファイルを保存している場所を選択します。
3-2.FTPサーバへの接続
基本情報の登録が完了し、サイトマネージャーの右下にある「接続」のボタンを押せば、サイトへの接続が可能になります。
3-3.ファイルの操作
ダウンロードの際は、Filezillaの右ウインドウに表示されたファイル名からダウンロードしたいファイルを選択し、ドラッグ&ドロップで左ウインドウに落とせば完了です。
アップロードする際は、左ウインドウのファイル名からアップロードしたいファイルを選択し、ドラッグ&ドロップで右ウインドウに移します。
まとめ
FTPサーバとは、FTPを使ってファイルのやり取りをするサーバのことです。FTPは通信プロトコルの1つであり、FTPを使用したファイルの受信側のことも「FTPサーバ」、送信側を「FTPクライアント」と呼びます。
FTPサーバに接続するにはクライアントソフトが必要となります。「FFFTP」「WinSCP」「Filezilla」「Cyberduck」など、さまざまなクライアントソフトがあるため、それぞれの特徴や対応OSなども踏まえて適切なソフトウェアを導入しましょう。