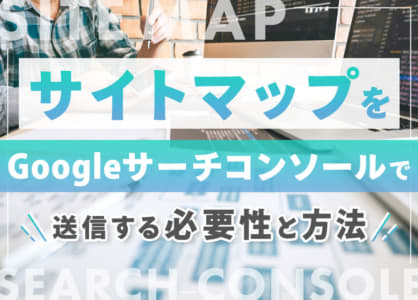検索エンジンのクローラーにWebサイトの情報を効率良く収集してもらうことができるため、ページのインデックスや検索順位の向上に繋がるでしょう。つまり、あなたのSEO効果は2倍速に!
Webサイトの情報を検索エンジンに伝えるうえで重要となる技術が、「XMLサイトマップ(sitemap.xml)」の送信です
XMLサイトマップはクローラーに向けたファイルであるため、従来のHTMLサイトマップのように目に見えるものではありません。
しかし、近年のSEO対策においては欠かせない重要な施策のひとつとなります。
今回は、XMLサイトマップのSEO効果から作成方法、さらにHTMLサイトマップの役割と作成方法までを解説します。
どちらのサイトマップ形式もWebサイトを運営していくうえで重要な知識となるため、Webサイト運営に携わる機会のある方はぜひ参考にしてください。
1.「sitemap.xml(XMLサイトマップ)」とは?
XMLサイトマップ(sitemap.xml)とは、
Webサイトの内容やコンテンツ構造といったさまざまな情報を記したXML形式のファイルのことです。
XMLサイトマップを検索エンジンに送信することで、Webサイトの情報をスムーズに伝えることができます。
XMLサイトマップは検索エンジン向けのファイルであるため、後述するHTMLサイトマップのように、ユーザーに視覚化された情報を与えることはありません。
しかし、検索エンジンにサイトの情報を伝えることにより、検索エンジンへのインデックスを促進や検索順位向上といったSEO効果が期待できます。
サイト運営のパフォーマンスを向上するためには、欠かせない技術であると言えるでしょう。
XMLサイトマップの重要性については、Googleが提供するマーケティングツール「Google Search Console」のヘルプでも次のように解説されています。
サイトマップとは、サイト上のページや動画などのファイルについての情報や、各ファイルの関係を伝えるファイルです。Googleなどの検索エンジンは、このファイルを読み込んで、より高度なクロールを行います。
必ずしもサイトマップのすべての項目がクロールされてインデックスに登録されると保証されるわけではありません。それでもほとんどの場合、サイトマップを提供することで有益な結果が得られ、デメリットになることはありません。
引用:Search Consoleヘルプ「サイトマップについて」
検索エンジンは、XMLサイトマップを使用しなくても、サイト内の情報をクロール・インデックスしてくれます。
しかし、サイトが大規模な場合や構造が複雑である場合は、クローラーがサイト内の情報を隅々まで把握することが困難です。
競争が厳しい昨今のSEOは、高度で大規模なサイトを作らなければ上位を奪取することは難しい状況にあります。
そのため、
XMLサイトマップを送信してクローラーに正確な情報を伝えることは必須だと言えるでしょう。
大規模なサイト、複雑なサイト、専門性の高いファイルのクロールを改善する手段としてサイトマップが役立ちます。
引用:Search Consoleヘルプ「サイトマップについて」
1-1.「HTMLサイトマップ」との違い
サイトマップには、検索エンジンに情報を伝えることを主な目的としたXMLサイトマップの他に、HTMLファイルで作成されたHTMLサイトマップがあります。
HTMLサイトマップは、サイト全体の構造が一目でわかるようにリストアップされたページのことです。
各カテゴリ・ページへのリンクが張られており、ユーザーが実際に目で見て目的の情報に辿り着けるように構成されています。
XMLサイトマップはクローラビリティの促進といった機械的な役割を持ち、HTMLサイトマップはWebサイトの利便性の向上といった役割を持っている点に、大きな違いがあります。
SEO上はXMLサイトマップのみで充分ですが、大規模サイトや構造が複雑なサイトの場合は、ユーザビリティ向上のためにHTMLサイトマップも設置した方が良いでしょう。
1-2.サイトマップのSEO効果について
前述のとおり、XMLサイトマップを使用しなくても、クローリングはされます。
しかし、Webサイトの構造や状態によって、必ずしもベストなクローリングがされるとは限りません。
特に、以下のようなサイトの場合です。
- ページ数や被リンク数が少ない新規サイト
- 大規模なサイト
- 構造が複雑なサイト
新規サイトはクローラーが巡回し難く、
大規模サイトや構造が複雑なサイトは細部のページまでクローラーが速やかに巡回しないといった可能性が考えられます。
Webサイトの構造や、各ページの内容が記載されたXMLサイトマップを検索エンジンに送信することで、クローリング効率が悪い新規サイトも、クローラーが適切に情報を収集できるようにサポートします。
インデックスの促進、さらに検索順位の向上といったSEO効果が期待できるでしょう。
作成したコンテンツが、SEOのパフォーマンスを最大限発揮するためにも、XMLサイトマップを設置することは必須であると言えます。
1-3.サイトマップが必要なサイトと不要なサイトの違い
XMLサイトマップが検索エンジンのクローリングに与える影響は大きく、時として悪い方向へ作用する場合もあります。
XMLサイトマップは、Webサイトの情報をクローラーに伝えるためのファイルですが、このサイトマップが不完全なものである場合は、クローリングに偏りが出て逆効果となる可能性が考えられます。
Googleの検索エンジンは、
XMLサイトマップなしでも一定のアルゴリズムでクローリングを行います。
構造がシンプルでわかりやすいサイトであれば、XMLサイトマップは不要であるという専門家の意見もあるほどです。
また、Google Search Consoleヘルプでは、サイトマップが必要となるサイトと不要なサイトの特徴が記載されています。
| サイトマップが必要 |
サイトマップが不要 |
- サイトのサイズが大きい
- 外部リンクが少ない
- どこからもリンクされていないページが大量に存在する
- 画像・動画(リッチメディアコンテンツ)が多数含まれている
|
- サイトのサイズが小さい
- 自動的にサイトマップが生成されるホームページビルダー・ブログサービスを利用している
- サイト内ページがサイト内ですべてリンクされている
- 画像・動画(リッチメディアコンテンツ)がそれほど含まれていない
|
出典:Search Consoleヘルプ「サイトマップについて」
このように、すべてのサイトにXMLサイトマップが必須となるわけではありません。
また上記の他に、
XMLサイトマップを常時最新の状態に保てない場合は、サイトマップに向いていません。
実際に、サイトにアップされているコンテンツに対して、
抜け漏れのある不完全なXMLサイトマップがアップロードされることで、かえって悪影響を与えてしまうことも考えられます。
Googleが示している「サイトマップが不要なサイト」に当てはまるサイトや、XMLサイトマップを常時最新の状態に保つことが難しいサイトは、XMLサイトマップ作成の優先度は低いと言って良いでしょう。
2.sitemap.xml(XMLサイトマップ)の書き方・作成方法
ここでは、XMLサイトマップの作成方法及び記述方法について解説します。
XMLサイトマップの作成は主に、ツール・WordPressプラグイン・手動の3つの方法があります。
特別な理由がない限りは、手間と時間を省くためにツールかプラグインを使用する方法が一般的です。
WordPressで作成されたサイトであればプラグインを、その他のサイトであればツールといったように、環境に合わせて作成方法を選択しましょう。
手動での作成は非常に手間がかかりますが、XMLサイトマップの構造について理解を深めることができるというメリットもあります。
何らかの理由でツールやプラグインが使えない場合や、生成したサイトマップに不具合が発生した場合でも、手動での作成をマスターしておけば修正することができます。
ここからは、XMLサイトマップを作成する具体的な手順について、それぞれ詳しく解説します。
2-1.①手動で作成する
XMLサイトマップを手動で作成する場合は、
XMLタグを活用してWebサイトの各ページのURLや更新日といったサイトマップに、必要な要素をマークアップします。
ファイルの作成は、テキストエディタで問題ありません。
最後にファイル名を「sitemap.xml」として、XML形式で保存すれば完了です。
XMLサイトマップの記述については、Googleが推奨している記述方法に従いましょう。
以下は、Googleのヘルプに掲載されているXMLサイトマップのごく基本的な構文です。
<?xml version="1.0" encoding="UTF-8"?>
<urlset xmlns="http://www.sitemaps.org/schemas/sitemap/0.9">
<url>
<loc>http://www.example.com/foo.html</loc>
<lastmod>2018-06-04</lastmod>
</url>
</urlset>
引用:Search Consoleヘルプ「サイトマップの作成と送信」
XMLサイトマップを構成する代表的なタグには、以下のようなものがあります。
| ■必須となるタグ |
| <urlset> |
utf-8エンコード宣言と現在のプロトコルを参照して、全体を囲むタグです。 |
| <url> |
各URLエントリをまとめるための親タグです。 |
| <loc> |
<url></url>間に記述する、各ページのURLを記述するためのタグです。 |
| ■オプションタグ |
| <changefreq> |
ページの更新頻度を記述するためのタグです。 |
| <lastmod> |
ファイルの最終更新日を記述するためのタグです。 |
| <priority> |
サイト内の他のページに対しての優先度を記述するためのタグです。 |
手書きでXMLサイトマップを作成する際には、
上記の構文をテンプレートとして、必要な要素をコピーしながら作成すると、ミスも少なくスムーズに作成できるでしょう。
2-2.②ツールを使用して作成する
XMLサイトマップは、コンテンツを追加するごとに更新を行い、常に正しいサイト情報を検索エンジンに伝えることが重要です。
しかし、コンテンツを追加する度に手作業でXMLサイトマップを記述することは非常に手間がかかるため、煩雑な業務が多くあるWebサイト運用において好ましくありません。
現在では、XMLサイトマップを作成できる優秀なツールが豊富にリリースされているため、特別な事情がない限りはツールでの作成がおすすめです。
また、XMLサイトマップを作成するツールはそれぞれ仕様が異なるため、Webサイトの規模や状況によって適切なツールが異なります。
ここからは、おすすめのXMLサイトマップ生成ツールによるXMLサイトマップの作成方法を詳しく解説します。
2-2-1.sitemap.xml Editor
sitemap.xml Editorは、
Webブラウザ上でXMLサイトマップを作成することができるオンラインサービスです。
無料で利用できるだけでなく、ツールのインストールやユーザー登録も不要であるため、手軽にXMLサイトマップを作成したい場合には重宝します。
使い方は簡単で、XMLサイトマップを作成したいWebサイトのURLを貼り付けるだけです。
後は自動的にWebサイトのコンテンツ情報を取得して、XMLサイトマップを生成してくれます。
sitemap.xml Editorの具体的な使い方を、以下に解説します。
STEP1:sitemap.xml Editorのサイトにアクセスする
まずはブラウザから、sitemap.xml Editorのサイトにアクセスします。
STEP2:サイトのURLを入力する
「PCサイトマップ(sitemap.xml)」の入力欄にサイトのURLを入力します。
入力欄の下に更新頻度や優先度といったオプション設定項目もあるため、必要であれば設定しておきましょう。
STEP3:サイトマップを作成する
必要な項目を入力したら、画面下部にある「サイトマップ作成」ボタンをクリックすると、自動でXMLサイトマップが作成されます。
STEP4:作成されたサイトマップをダウンロードする
XMLサイトマップの作成が完了したら、画面内に「作成されたサイトマップXMLファイルをダウンロード」という案内とダウンロード用のURLが表示されます。
「sitemap.xml」をクリックして、作成したXMLファイルをダウンロードしましょう。
STEP5:XMLサイトマップをサーバーにアップロードする
ダウンロードしたXMLファイルを、FTPソフト等を用いてWebサイトが置かれているサーバーのルートディレクトリにアップロードします。
以上で、sitemap.xml Editorを使用したXMLサイトマップの作成と設置は完了です。
1,000URL以内という制限はありますが、
新しく立ち上げたサイトやページ数が少ないサイトであれば、このツールで充分に事足りるでしょう。
2-2-2.Xml-Sitemaps.com
Xml-Sitemaps.comも同じくオンライン上で利用できる、サイトマップの自動作成ツールです。
sitemap.xml Editorとは異なり、
ページ優先度やページ属性といった設定を行うことができる点に特徴があります。
無料版では、500URLまでの制限付きで利用することが可能です。
有料版にアップデートすることで、1,500,000URLまでのXMLサイトマップ更新が可能となるだけでなく、サイトマップの自動更新といった追加機能も利用できます。
以下にXml-Sitemaps.comの使い方を解説します。
STEP1:Xml-Sitemaps.comのサイトにアクセスする
まずはXml-Sitemaps.comのサイトにアクセスします。
STEP2:サイトマップを作成したいサイトのURLを入力する
Xml-Sitemaps.comの「Starting URL」欄のウインドウに、XMLサイトマップを作成したいサイトのURLを入力します。更新頻度や優先順位も設定できるため、必要であれば入力し、設定しない場合はNoneを選択しましょう。
STEP3:「Start」ボタンを押す
入力が完了したら、画面下部の「Start」ボタンをクリックすると、画面が切り替わってXMLサイトマップの作成がはじまります。
STEP4:XMLサイトマップをダウンロードする
XMLサイトマップの作成が完了すると、画面が切り替わってダウンロード画面が表示されます。「sitemap.xml」をクリックすると、作成されたXMLサイトマップをダウンロードすることができます。
STEP5:XMLサイトマップをアップロードする
Xml-Sitemaps.comで作成したXMLサイトマップを、FTPソフト等を用いて対象となるWebサイトのサーバーのルートディレクトリにアップロードします。
以上で、Xml-Sitemaps.comを用いたXMLサイトマップの作成と設置は完了です。
XMLサイトマップに細かい設定を加えたい場合や、
大規模なWebサイトのXMLサイトマップを作成したい場合に役立つ、非常に便利なツールと言えるでしょう。
2-3.③WordPressのプラグインを活用して作成する
WordPressが爆発的に普及した理由のひとつは、便利なプラグインが充実している点が挙げられます。
SEOに関連する各種プラグインも充実しており、専門的知識がなくても簡単な操作で扱うことができるため、幅広いユーザーから多くの支持を得ています。
SEOにおいて重要となる、XMLサイトマップを作成できるプラグインも揃っています。
そのため、大規模なWebサイトや頻繁に更新が行われるサイトであっても、知識がない方であっても、簡単にXMLサイトマップを作成し、検索エンジンに情報を伝えることが可能です。
XMLサイトマップを作成できるWordPressのプラグインはいくつかありますが、同一のプラグインを複数入れると不具合を起こしたり、動作が重くなったりする原因となります。
XMLサイトマップを作成するプラグインにおいても、自身のサイト状況に適したプラグインをひとつだけインストールすることをおすすめします。
ここからは、XMLサイトマップを作成できるおすすめのWordPressプラグインを解説します。
2-3-1.All in One SEO Pack
XMLサイトマップ作成プラグインの中でも、
特におすすめと言えるプラグインのひとつが、「All in One SEO Pack」です。
All in One SEO Packはネーミングのとおり、
SEOに必要な設定をまとめて行うことができる優れたプラグインです。
余力があれば、XMLサイトマップの設定以外の施策も行っておきましょう。
All in One SEO Packを活用したXMLサイトマップの作成手順を以下に解説します。
STEP1:All in One SEO Packをインストールする
WordPressの管理画面から、プラグイン>新規追加の順にクリックし、「All in One SEO Pack」を検索します。
「今すぐインストール」をクリックして、有効化まで行いましょう。
STEP2:XMLサイトマップをアクティブ化する
All in One SEO Packをインストールしたら、管理画面の左側に「All in One SEO」と表示されます。All in One SEO>Feature Managerの順にクリックします。
画面内のXML Sitemapsの右下にある「Active」ボタンをクリックすると、All in One SEOのメニュー内にXML Sitemapという項目が追加され、XMLサイトマップが使えるようになります。
STEP3:Xml Sitemapを設定する
All in One SEOに追加されたXml Sitemapをクリックすると、設定画面が開きます。設定画面内の各項目を入力し、入力が完了したら「サイトマップを更新」ボタンを押します。
以上で、Xml Sitemapを用いたXMLサイトマップの作成は完了です。
しかし、All in One SEO Packでサイトマップを設定しただけでは、検索エンジンにXMLサイトマップの情報を伝えることはできません。
そのため、XMLサイトマップの送信には、Google Search Consoleを使用しましょう。
2-3-2.Google XML sitemaps
XMLサイトマップの作成に
おすすめの、もうひとつのプラグインが「Google XML sitemaps」です。
初期設定は必要となりますが、一度設定するとサイトマップの更新からSearch Consoleへの登録までを自動化することができる、優れたプラグインとなっています。
Google XML sitemapsを利用するにあたっては、プラグインをインストールして有効化する他に、
サーバーへのFTP情報の入力やGoogle Search Consoleの設定を行う必要があります。
Google XML sitemapsの具体的な設定手順を以下に解説します。
STEP1:Google XML sitemapsプラグインをインストールする
WordPressの管理画面から、プラグイン>新規追加とクリックして、検索ウインドウに「Google XML sitemaps」と入力します。
Google XML sitemapsが表示されたら、「今すぐインストール」をクリックして、インストールが完了したら有効化しておきます。
STEP2:Google XML sitemapsを設定する
Google XML sitemapsは、管理画面>設定に「XML sitemap」が追加されています。
基本設定画面の「通知を更新」には3つのチェックボックスがあります。
サイトを更新する度に検索エンジンへ通知するための重要な設定項目となるため、3つすべてにチェックを入れておきましょう。
また、追加したいページと除外したいページなどもカスタマイズできるため、検索エンジンに通知したいページを選択します。 その他の設定項目は任意で特に問題はありません。設定が完了したら「設定を更新」をクリックして保存します。
STEP3:Xml Sitemapを設定する
All in One SEOに追加されたXml Sitemapをクリックすると、設定画面が開きます。設定画面内の各項目を入力し、入力が完了したら「サイトマップを更新」ボタンを押します。
以上で、Google XML sitemapsを用いたXMLサイトマップの作成は完了です。
このプラグインを導入することで、コンテンツを追加する度に
Google XML sitemapsが自動でXMLサイトマップを更新して、Google Search Consoleへ送信してくれます。
Web担当者の負担を減らすことで、
コンテンツの充足に集中することができる点においても、非常に優れたプラグインであると言えます。
Google XML sitemapsも、All in One SEO Packと同様、作成したXMLサイトマップをGoogle Search Consoleに登録して、検索エンジンに伝えなければなりません。
作成したXMLサイトマップをGoogleに送信するための方法は、次項で詳しく解説します。
3.作成したsitemap.xml(XMLサイトマップ)をGoogleに送信する方法
前述のとおり、何らかの方法でXMLサイトマップを作成しただけでは、Googleの検索エンジンにサイト内の情報を伝えることができません。
作成したファイルはサーバーのルートディレクトリにアップロードした後、Google Search Consoleまたはrobots.txtのいずれかの方法を用いてGoogleに送信しましょう。
一般的にはGoogle Search Consoleを使用します。以下に、手順を解説します。
| STEP1 |
Google Search Consoleにログインします。 |
↓
| STEP2 |
左側のメニューから「サイトマップ」を選択します。 |
↓
| STEP3 |
「新しいサイトマップの追加」ウインドウに、事前に作成したXMLサイトマップのURLを入力します。 |
↓
| STEP4 |
テストボタンをクリックして、サイトマップにエラーがないかを確認します。 |
↓
| STEP5 |
問題がなければ、送信ボタンをクリックします。 |
↓
| STEP6 |
「送信されたサイトマップ」ウインドウのステータスに「成功しました」と表示されれば、XMLサイトマップの送信は完了です。 |
Google Search Consoleは、XMLサイトマップの送信だけではなく、
クロール状況やインデックス状況など、SEOにおける重要な情報を管理できるツールです。
XMLサイトマップの送信以外の機能についても、マスターしておくことをおすすめします。
Google Search Consoleの基本的な使い方については、以下の記事も参考にしてください。
▶︎Googleサーチコンソールの登録方法・使い方をわかりやすく解説
4.HTMLサイトマップの作成方法
過去にはHTMLサイトマップのSEO効果が認められていましたが、GoogleがXMLサイトマップを採用した現在においては、SEO的な効果はほとんどありません。
そのため、
HTMLサイトマップは必ず設置するべきというわけではないのです。
では、なぜ現在でもHTMLサイトマップを設置しているサイトが存在するのでしょうか。
現代のサイト運営においてHTMLサイトマップを設置する目的は、
主にユーザーの利便性向上のためです。
HTMLサイトマップは、ユーザーがサイト内で閲覧したい情報を探す際に利用したり、サイト内のコンテンツの全体像を把握したりする際には特に役立ちます。
サイトマップページを最初に開いてから、サイト内の各コンテンツを閲覧するコアなユーザーもいます。
HTMLサイトマップを設置してユーザーの利便性を向上させることで、
本来であれば離脱に繋がったような状況でも、サイト内のコンテンツを周回してもらえる機会も増えます。
さらに、サイトの利便性が向上するだけでなく、コンテンツ提供や商品販売における機会損失を防ぐ効果も期待できるでしょう。
とは言え、どのようなサイトでもHTMLサイトマップを設置するだけで、必ずユーザーの利便性が向上するわけではありません。
以下のようなサイトを運営している場合は、HTMLサイトマップの設置がおすすめです。
- サイトがある一定の規模の達した
- サイト内構造が複雑
- カテゴリ分けが細かい
そして以下からは、HTMLサイトマップを作成する主な方法について解説します。
運営しているサイト状況に合わせて、ぜひHTMLサイトマップ作成に役立ててください。
4-1.①手動で作成する
HTML形式のサイトマップは、通常のHTMLで構成されたWebページと同じように、HTMLエディタやホームページ作成ソフトを活用して、手作業で作成することが可能です。
基礎的なHTMLとWebデザインの知識が必要となり、サイト内のコンテンツを見やすくバランス良く配置する必要があるため、ある程度のデザインセンスも重要となります。
また、手作業でHTMLサイトマップを作成するのには手間も時間もかかるため、大規模なサイトや頻繁に更新が行われるサイトには適さない点に注意が必要です。
しかし、手作業で作成されたHTMLサイトマップは、ツールで作成された画一的なサイトマップとは違ったオリジナルのサイトマップを作成できる点が、最大のメリットと言えます。
単にWebサイトにサイトマップを設置するだけではなく、デザインやユーザビリティにもこだわったサイトマップを設置したい場合は、手動で作成することをおすすめします。
4-2.②WordPressのプラグインを活用して作成する
HTMLサイトマップは手動で作成することも可能ですが、サイト内の項目をリストアップしてひとつひとつリンクを貼るという作業は非常に手間がかかります。
煩雑な作業であるため、リンクを貼る際にミスをしてしまう可能性も考えられます。
WordPressでサイトを作成している場合は、簡単にHTMLサイトマップを自動生成することができるプラグインの活用が最もおすすめです。
設定画面に従うだけで、サイトマップを短時間で生成することができ、サイトの規模によらず作業の手間と時間を大幅に短縮できます。
頻繁にサイトを更新する必要がある場合も、プラグインで自動生成すればすぐに最新のサイトマップをアップロードすることが可能です。
HTMLサイトマップを簡単に作成できるおすすめのプラグインとその使い方を、以下にまとめました。
4-2-1.PS Auto Sitemap
WordPressでHTMLサイトマップを作成できるプラグインは複数あるものの、
同じ種類のプラグインはひとつに絞ることが重要です。
同じプラグインをインストールすると、互いに干渉して不具合の原因となったり、サーバーに負荷がかかってサイトの動作が遅くなったりするなどのデメリットがあるためです。
WordPressでHTMLサイトマップを作成したい場合は、
「PS Auto Sitemap」を最もおすすめします。
(※すでに使用しているプラグインや、WordPressテーマにより相性の良し悪しがあります)
PS Auto Sitemapは、設定画面のチェックボックスにて希望する設定内容を指定するだけで、簡単にHTMLサイトマップを自動生成することができます。
具体的なサイトマップ作成の手順を以下に解説します。
STEP1:PS Auto Sitemapをインストールする
WordPressの管理画面からプラグインを選択して、「PS Auto Sitemap」を検索します。
検索にヒットしたら、今すぐインストールをクリックします。
インストールが完了したら、有効化ボタンをクリックしましょう。
STEP2:サイトマップ用の固定ページを作成する
PS Auto Sitemapは固定ページを利用してサイトマップを作成します。 一般のコンテンツを作成する投稿ページでは作成できないため、注意しましょう。
WordPressの管理画面を開いて、「固定ページ>新規追加」を選択し、新規固定ページに任意のタイトルを記入します。
「サイトマップ」「Sitemap」など、わかりやすいタイトルを付けましょう。
その後、編集モードをテキストモードに選択し、テキスト入力欄にPS Auto Sitemapコードである「<!– SITEMAP CONTENT REPLACE POINT –>」を入力します。
次に、テーマに入っているサイトマップと干渉しないように、「sitemap」「sitemaps」以外の任意の名称でパーマリンクを設定します。
最後に公開ボタンをクリックしたら、サイトマップ用ページの作成は完了です。
また、PS Auto Sitemapの設定に記事のID番号が必要となるため、URLを確認してあらかじめメモをしておきましょう。
STEP3:PS Auto Sitemapの設定を行う
サイトマップ用の固定ページの準備が整った後は、PS Auto Sitemapの設定を行います。
WordPressの管理画面から、設定>PS Auto Sitemapを選択しましょう。
設定画面が開いたら、各設定項目を入力します。
STEP2でメモを取った固定ページの記事IDの入力は必須で、その他の各設定項目は任意となります。後で変更することも可能です。
入力が完了したら、「変更を保存」をクリックします。
実際の表示を確認し、必要であれば設定項目の修正を行いましょう。
以上で、PS Auto Sitemapを用いたHTMLサイトマップ用ページの作成は完了です。
PS Auto Sitemapはサイトマップのデザインも選択可能となっており、
シンプルで見やすく、かつ馴染みやすいサイトマップを作成できることが特徴です。
また、実装も簡単で、WordPressの固定ページを使用してサイトマップを作成するため、作成したサイトマップ用ページのリンクをサイト内のナビゲーションに設定するだけで、簡単に設置することができます。
このようにPS Auto Sitemapは、初心者から上級者までおすすめできる汎用性の高いプラグインとなっているため、ぜひ活用してみてください。
5.サイトマップを作成する際に気を付けるべき3つのポイント
サイトマップを作成する場合には、いくつか注意すべき点があります。
注意点を守らなければ、何らかのエラーの原因となりかねません。さらに、検索エンジンに対して正しい情報を伝えることも不可能です。
ここからは、サイトマップ作成時の注意点を解説します。サイトマップの作成を考えている方は、必見です。
5-1.存在しないページを指定しない
手動でサイトマップを作成する場合に注意しなければならない点が、サイト内に存在しないページを指定しないことです。
ツールを用いて自動でXMLサイトマップを更新している場合は、存在しないページを指定することがないため、気にする必要はありません。
サイト内のコンテンツの移動や削除を行った後、XMLサイトマップを手動で更新する場合にしてしまいがちなミスです。
XMLサイトマップに存在しないページを指定すると、エラーとなってしまいます。
手動でサイトマップを作成・更新する際は、間違ったURLを記載しないよう注意しましょう。
5-2.URL数や容量を超える場合はサイトマップを分ける
ひとつのサイトマップには容量制限があり、ページ数換算で5万ページ、ファイル容量が50MBまでとなっています。
サイトマップの上限を超えてしまう場合には、複数のXMLファイルに分けてサイトマップを作成し、サーバー上の同じ場所にまとめて保存しましょう。
その後、「サイトマップインデックスファイル」と呼ばれる、サイトマップ情報をまとめる役割を持つXMLファイルを作成してGoogleに送信すれば、複数のサイトマップの情報をまとめてGoogleに送信することができます。
よほど大規模なサイトでない限りサイトマップを分割するケースはないものの、覚えておいて損はないでしょう。
5-3.手動の場合はコンテンツの追加・削除の度に更新する
手動でサイトマップを作成している場合は、サイト内のコンテンツに追加・削除があった場合は、こまめに更新をして常に最新の情報を検索エンジンに伝えることが重要です。
理想は、ひとつでもコンテンツに変更があった場合は、都度サイトマップを更新することです。
手間はかかりますが、検索エンジンにより早くインデックスされることで、ユーザーにコンテンツを見てもらう機会が増えます。
SEOの観点からも、長期間サイトマップの更新を怠ることがないよう注意しましょう。
まとめ
XMLサイトマップは検索エンジンに対して効果的で、HTMLサイトマップはユーザーの利便性向上に対して効果的です。
それぞれ特性は異なるものの、どちらもWebマーケティングにおいては重要な意味を持ちます。
特に、検索エンジンにアプローチするXMLサイトマップは、SEO対策の観点からも必須です。
そのため、運営しているサイトの種類や規模によらず、必ず押さえておきたい技術と言えるでしょう。
XMLサイトマップをまだ活用していない方や更新が滞っている方は、今回の記事も参考に完成度の高いサイトマップを作成し、さらに効率良くWebサイトを運用してください。