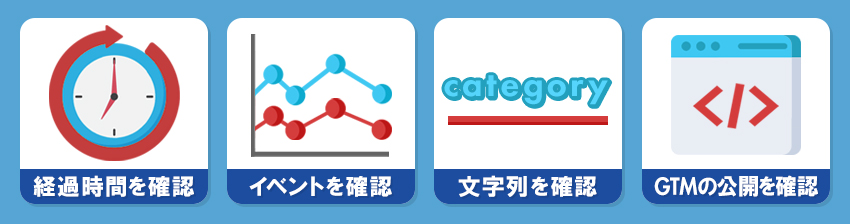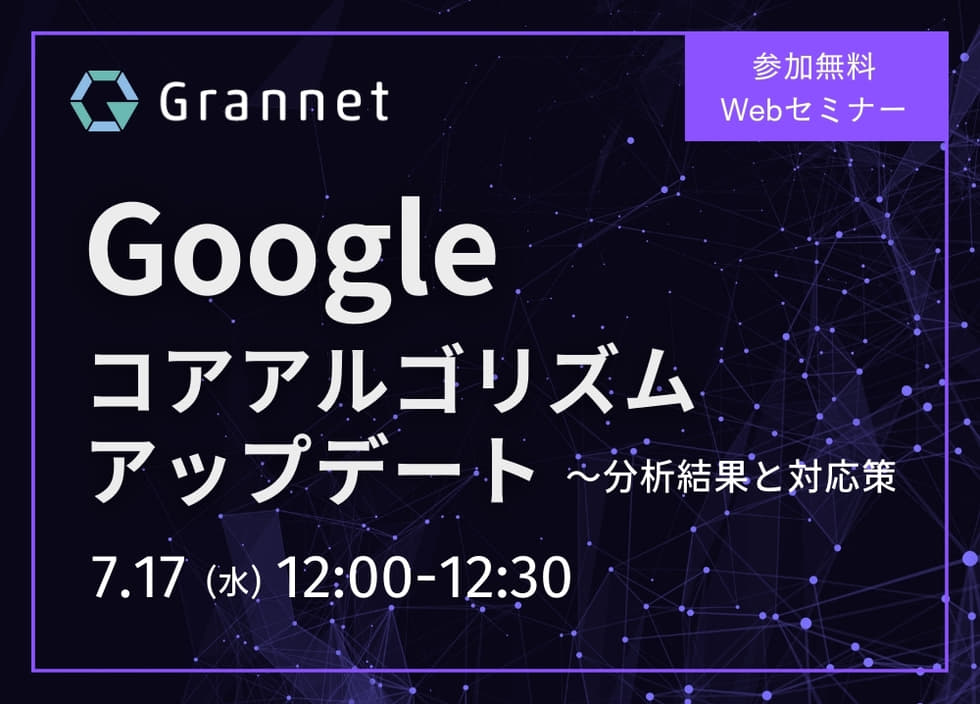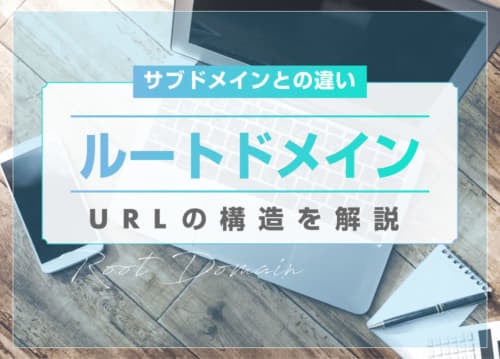GA4のカスタムディメンションとは?カスタム指標や設定方法・注意点

2023年7月1日にUA(ユニバーサルアナリティクス)のデータ計測は段階的に停止することになりました。それに伴い、今まで設定していたデータ計測はGA4への移行が必要となります。カスタムディメンション設定はUA・GA4どちらでも設定が可能ですが、移行にも伴いGA4での設定方法が分からないという方もいるのではないでしょうか。
当記事では、カスタムディメンションの意味や設定方法、設定前にやるべきこと、また設定する際の注意点などを解説します。
1.GA4のカスタムディメンションとは?
GA4のカスタムディメンションとは、Google アナリティクスにおいてユーザーが自由に設定変更(カスタマイズ)できる分析軸(ディメンション)ツールのことです。
カスタムディメンションを利用すると、デフォルトのイベントやデータポイントに加えて、独自の基準でデータを収集し、レポートに出力することが可能になります。たとえば、特定のページURLやユーザーの年齢層を基にした、表示回数やイベント数などの詳細なレポートです。
レポートでは、左側に設定したカスタムディメンション(分析軸)が表示され、右側にはそれに関連する指標(数値データ)が表示されます。カスタムディメンションの設定により、標準のディメンションだけでは把握できない、より細かい情報の収集と分析が実現します。
1-1.GA4とUAのカスタムディメンションの違い
GA4とUA(ユニバーサルアナリティクス)のカスタムディメンションの機能には、主に以下のような違いがあります。
| GA4 | UA | |
|---|---|---|
| 実装方法 |
|
|
| 計測の範囲 |
|
|
| 設定数の上限 |
|
|
| データの操作 |
|
|
これらの違いは、UAからGA4への移行において、データの計測方法や管理のアプローチが変わったために起こりました。UAはセッション単位で計測していたのに対し、GA4はユーザー単位での計測に重点を置き、よりフレキシブルなデータ管理を可能にしています。
2.GA4のカスタムディメンションでできること
GA4のカスタムディメンションを使うと、デフォルトのデータ収集範囲を超えて、ユーザーの行動や属性に関するより詳細な分析が可能になります。デフォルト・カスタムディメンションでそれぞれ設定できる主な項目の例は、以下の通りです。
【デフォルトで設定できる項目の例】
- デバイス
- 国
- 地域
- 曜日
- 時刻
- 流入元/メディア
- ソーシャル属性・行動
- ユーザータイプ
- 年齢
- Google広告のユーザーID・キャンペーン
【カスタムディメンションで追加できる項目の例】
- ログイン状態
- 会員状態・会員ランク
- ユーザーID
- ライター名
- 記事のカテゴリー
- 記事公開日
- ページのスクロール率
GA4ではすべてのユーザー行動を「イベント」として計測するため、カスタムディメンションを設定すると、ユーザーの行動をより深く分析できます。たとえば、特定のライターが書いた記事のパフォーマンスや、会員ランクごとのコンテンツの利用傾向など、マーケティング対策に直結するデータの集計が可能です。
3.GA4のカスタム指標とは?
GA4のカスタム指標とは、ユーザーが独自に定義し、レポートで表示される数値データのことです。標準で提供されている指標以外にも、特定のユーザー行動やサイトのパフォーマンスを測定するために必要な指標を自由に設定できます。
【カスタム指標の例】
- ページ内リンクがクリックされた回数の測定
- 1訪問ごとの平均ページビュー数の計算
- ユーザーごとの資料請求数の集計
カスタム指標は、特定のイベントパラメータに基づいて数値を分析する際に非常に有効です。たとえば、イベントパラメータで測定しているアクションの数や頻度を、具体的な行動に関するインサイトに変換できます。
また、計算指標を用いて、既存の指標やカスタム指標を組み合わせ、より有益な新しい指標を生成することも可能です。ただし、カスタム指標を設定する際にはイベントパラメータが必要となります。イベントパラメータは、Googleが推奨するものを使用しましょう。
4.GA4のカスタムディメンション・カスタム指標の設定方法
GA4でカスタムディメンションやカスタム指標を設定すると、標準のレポートでは捉えられない、独自のデータ収集と分析ができます。たとえば、カスタム指標を利用すると、イベント数とは別に、ページビューなどの独自条件による計算指標をピンポイントで作成可能です。
以下では、カスタムディメンションとカスタム指標の設定方法を、4つのステップで解説します。
4-1.【STEP1】GTMでイベントパラメータを設定する
GA4でのカスタムディメンションとカスタム指標の設定において、最初のステップはGTM(Google Tag Manager)でイベントパラメータを設定することです。この作業により、GA4が取得するイベントに追加情報を付与できます。
イベントパラメータを設定する手順は以下の通りです。
【手順】
| (1) | GTMのワークスペースで「タグ」をクリックする |
|---|---|
| (2) | 「新規」をクリックする |
| (3) | 右上のペンマークをクリックする |
| (4) | 「タグタイプ」で「Googleアナリティクス:GA4イベント」をクリックする |
| (5) | 「イベントパラメータ」と「ユーザープロパティ」に値を設定する |
イベントパラメータの設定により、後からGA4でカスタムディメンションやカスタム指標として活用するデータの基盤を作ります。
4-2.【STEP2】GA4でカスタムディメンションを作成する
カスタムディメンションを作成する手順は以下の通りです。
【手順】
| (1) | Google アナリティクスにログインし、左下の「歯車マーク(管理)」をクリックする |
|---|---|
| (2) | カスタム ディメンションを追加したいプロパティに移動し、「カスタム定義」→「カスタム ディメンション」をクリックする |
| (3) | 「+新しいカスタムディメンション」をクリックする |
| (4) | 「ディメンション名」「範囲」「パラメータ」をそれぞれ選択する |
| (5) | 「作成」をクリックする |
| (6) | 表示されるトラッキングコードをコピーしておく |
カスタム定義の画面で、入力したディメンション名が表示されていればOKです。ディメンション名は、分析時に識別しやすい名前を選びましょう。
4-3.【STEP3】カスタム指標を設定する
カスタム指標を設定する手順は以下の通りです。
【手順】
| (1) | カスタムディメンションと同様に「カスタム定義」画面へ移動し、「カスタム ディメンション」の右にある「カスタム指標」のタブをクリックする |
|---|---|
| (2) | 「カスタム指標を作成」ボタンを押し、指標名を入力する |
| (3) | 「指標名」「説明」「イベントパラメータ」「測定単位」をそれぞれ選択する ※範囲で指定できるのは「イベント」のみ |
| (4) | 「作成」をクリックする |
| (5) | 表示されるトラッキングコードをコピーしておく |
カスタム定義の画面で、入力した指標名が表示されていればOKです。指標名はほかの指標・ディメンション名と被らないようにしましょう。
4-4.【STEP4】トラッキングコードを編集する
カスタムディメンションやカスタム指標をGA4で設定した後、トラッキングコードの編集が必要になります。
トラッキングコードを編集する手順は以下の通りです。
【手順】
| (1) | コピーしておいたトラッキングコード内の「dimensionValue」の部分を、「会員ユーザー」や「ログイン」などの測定する名前に置き換える |
|---|---|
| (2) | GAを設定する際に、各Webページへ埋め込んだコードの「ga(‘send’, ‘pageview’);」の上に配置する |
| (3) | ページを保存する |
以上で、カスタムディメンションとカスタム指標の設定は完了です。
5.設定したGA4のカスタムディメンションとカスタム指標を確認する方法
設定したGA4のカスタムディメンションとカスタム指標は、GA4管理画面やデータポータルで確認します。
【確認方法】
・GA4管理画面
「レポート」→「ライフサイクル」→「エンゲージメント」→「イベント」にて、イベント名が表示されます。確認したいイベント名をクリックし、ページ下部までスクロールすればOKです。
・データポータル
レポートに新しい表を追加し、ディメンションと指標を設定します。フィルターを使えば特定のイベントへ絞り込みが可能です。
・探索
GA4管理画面→「探索」で探索レポートを表示すれば、カスタムディメンションとカスタム指標を同時に確認できます。
変更の反映には最大で48時間かかるため、チェックは翌日以降に行いましょう。
6.GA4でカスタムディメンションを設定する前にやるべきこと
GA4でカスタムディメンションを設定する前に、その必要性をしっかりと考え、適切な計画を立てることが重要です。データ分析の目的や目標のために、どのようなディメンションが必要かを検討し、自社のビジネスにとって本当に価値がある設定かを確認しなければなりません。
以下では、カスタムディメンションを設定する際の前準備としてすべきことを、3つ解説します。
6-1.設定が必要か考える
カスタムディメンションの設定を検討する際には、まずGA4にデフォルトで用意されている分析軸で目的を達成できないかの確認が必要です。GA4からは既に多くの分析軸が提供されており、それらを組み合わせるだけで十分なデータが得られることも少なくありません。
たとえば、年齢や地域、端末タイプなど基本的なユーザー属性は、デフォルトでカバーされています。そのため、カスタムディメンションを設定する前に、分析目的を明確にし、デフォルトの分析軸だけでは解決できないニーズがあるかを具体的に検証しましょう。このステップを踏むと、無駄な手間や設定を省き、分析の効率化を図ることができます。
6-2.設計を考える
カスタムディメンションをGA4で設定する際には、事前の設計が大事です。特に、UAで使用していたカスタムディメンションをGA4に移行する場合は、GA4の仕様に合わせて再設計する必要があります。GA4ではカスタムディメンションの数に上限があり、また、ディメンションの種類によって設定方法が異なるためです。
たとえば、ログインステータス(UAではセッションに設定)や資料名(UAではヒットに設定)などは、イベントパラメータとして設定しなければなりません。UAで計測していた項目をGA4でどのように計測するか、具体的な設計を事前に行うことで、スムーズな移行と効率的なデータ分析が可能となります。他部署との調整が必要となる可能性もあるため、計画的に進めることが大切です。
6-3.データの測定をする
GA4で設定を始める前に、関連するイベントパラメータやユーザープロパティのデータが実際に計測されているかの確認が必要です。いずれも事前にデータを計測しておかないと、設定画面の選択項目として表示されません。手入力も可能ですが、誤入力のリスクを避けるためにも、計測後に項目を選択する方法が推奨されます。
計測データが選択項目に表示されるまで数時間から48時間程度かかるため、計画的に作業を進めましょう。データが正しく計測されているかは、「レポート」→「リアルタイム」セクションで確認できます。
7.GA4でカスタムディメンションを設定する際の注意点
GA4でカスタムディメンションを設定する際には、効果的な分析のためにいくつか注意点があります。これらを理解し適切に対応することで、データの正確性を確保し、分析の価値を最大化できるでしょう。
以下では、GA4の設定時に考慮すべき主な注意点を、3つ解説します。
7-1.反映までに時間がかかる
GA4で収集したデータがレポートに反映されるまでには、基本的に24~48時間程度の時間を要します。この期間中は、データが「not set(未設定)」と表示されることが一般的です。カスタムディメンションやカスタム指標を設定したのにデータが反映されない場合は、1~2日経ってから改めてチェックしましょう。
出典:アナリティクス ヘルプ「[GA4] データ収集の確認」
また、カスタムディメンションやカスタム指標は、設定した時点からのデータのみが集計されます。設定前のデータを過去にさかのぼって反映させることはできません。そのため、データを収集したい場合はできるだけ早期に設定を完了させる必要があります。分析計画を立てる際にはこの時間差を考慮し、余裕を持ったスケジュールを設定しましょう。
7-2.カスタムディメンションの作成に上限がある
無料版のGA4では、カスタムディメンションとカスタム指標の作成に、以下の上限があります。
| イベントスコープ | 50個 |
|---|---|
| ユーザースコープ | 25個 |
| アイテムスコープ | 10個 |
| カスタム指標 | 50個 |
出典:アナリティクス ヘルプ「[GA4] カスタム ディメンションとカスタム指標について」
これらの上限を超えないように計画的にカスタムディメンションとカスタム指標を設定しなければなりません。一般的なWebサイトであれば、上記の制限数内でも必要なデータは十分に収集できます。
上限いっぱいまで作成した後に新たに追加したいときは、不要なものや重要性の低いものから順に編集して内容を変更しましょう。設計段階でこれらの制限を考慮し、もっとも分析価値の高いデータを選択することが重要です。
7-3.カスタムディメンションは削除できない
GA4では、一度作成したカスタムディメンション、またカスタム指標は削除できません。しかし、これらを非アクティブ化やアーカイブすれば、使用を停止することは可能です。
管理画面内で対象のカスタムディメンションまたはカスタム指標の設定にアクセスし、「アクティブ」のチェックボックスをオフにして設定を保存しましょう。この操作により、該当のディメンションや指標はデータ収集を停止し、レポートからも除外されます。
また、既存の設定を編集して新たな条件でのデータ収集も可能です。アーカイブの場合は、カスタムディメンションまたはカスタム指標の「三点リーダ」→「アーカイブ」から設定できます。
ただし、編集もしくはアーカイブを行うと、対応するデータの復元ができなくなります。変更は取り消しができないため、編集やアーカイブを行う前には、その影響を十分に検討することが重要です。
8.GA4でカスタムディメンションが反映されないときの対処法
カスタムディメンションがGA4で反映されないときの主な対処法は、以下の4つです。
| 経過時間を確認する |
|---|
| GA4では、カスタムディメンションやカスタム指標がレポートに反映されるまでに24~48時間程度かかります。「not set」と表示されている場合、少なくとも24時間は待ってから確認してください。 |
| イベントの発生を確認する |
|---|
| そもそも、指定したイベントが発生していなければデータは収集されません。GA4のリアルタイムレポートやDebugViewを利用して、イベントが発生しているかを確認しましょう。 |
| 文字列の正確性をチェックする |
|---|
| GA4では大文字と小文字を区別します。そのため、「category」とすべきところを「Category」と記述すると、正しく計測されません。イベント名やパラメータ名が正確に設定されているかを再確認してください。 |
| GTMの設定の公開を確認する |
|---|
| GTMでカスタムイベントやパラメータを設定している場合は、作成したタグが公開されているかを確認しましょう。設定が公開されていない場合、データはGA4に送信されません。 |
これらのステップを踏んでも問題が解決しない場合は、設定内容を見直すか、Google アナリティクスのサポートに問い合わせることも検討してください。また、設定後は定期的にデータが正しく収集されているかの確認と、必要に応じた調整が大切です。
まとめ
GA4のカスタムディメンションとは、ユーザーが分析軸をカスタマイズして、より詳細にレポートで分析できる機能のことです。UAのカスタムディメンション設定はGA4に引き継げないため、GA4で再度設定が必要になります。
カスタムディメンションを理解すると分析の幅が広がりますが、設定する前にデフォルトの設定では目的を達成できないか、必要性を考えることが大切です。また一度作成したカスタムディメンションとカスタム指標は削除できないことにも注意しましょう。
KEYWORD