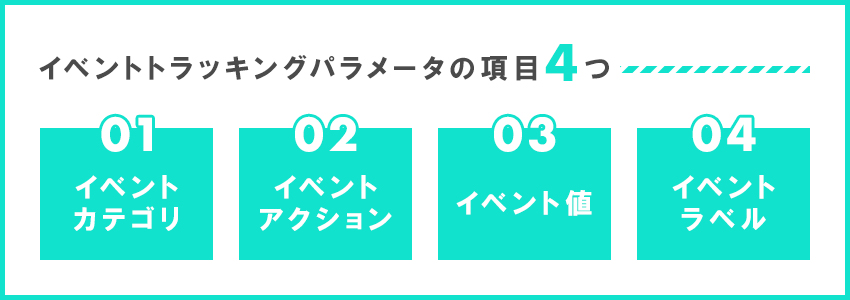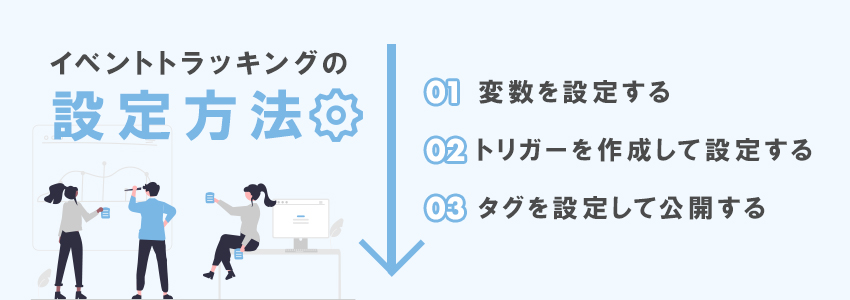タグマネージャーでイベントトラッキングを設定する方法|確認方法も
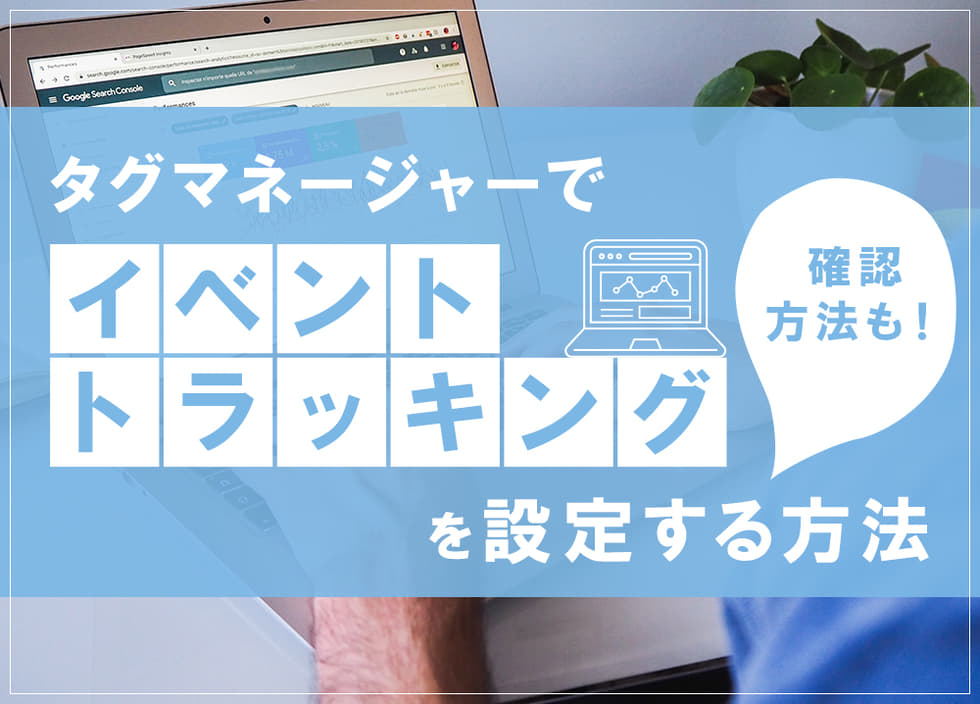
タグマネージャーは、Webサイトのデータ測定に不可欠である「タグ」をまとめて管理できるシステムです。タグマネージャーを使ってイベントトラッキングを設定することで、詳細なデータを取得できるようになります。
Webサイトを改善する上で、正確なデータの収集・分析は必須です。そこで今回は、タグマネージャーを用いたイベントトラッキングの設定方法と、Googleアナリティクスでの確認方法について、具体例を交えて解説します。
1.イベントトラッキングとは?
イベントトラッキングとは、Googleアナリティクスの標準機能では計測できないユーザー行動を把握する仕組みです。
通常、Googleアナリティクスでは「サイト内のページ遷移を伴わないユーザー行動」は計測できません。例えば「ページ内のお問い合わせボタンをクリック」や「バナーリンクとテキストリンクのどちらをクリックしたか」といったユーザー行動は計測不可能です。
イベントトラッキングを実装すると、詳細なユーザー行動を計測し、Googleアナリティクスで確認できるようになります。蓄積したデータを基に、「PDF資料のダウンロード数が伸びていないため、ダウンロードボタンを目立つ位置に移動する」、「バナーリンクはクリック数が少ないため、テキストリンクに変更する」といった改善策を立てやすくなります。
2.イベントトラッキングを設定するときに決めるべき項目4つ
イベントトラッキングの設定に際して、「イベントトラッキングパラメータ」という4つの項目を決めておく必要があります。任意の文字列や数値を使用できますが、管理しやすくするため一定のルールに基づいて設定するのが一般的です。
| 項目 | 項目の詳細 |
|---|---|
| イベントカテゴリ | ユーザー行動の対象を表す名称を使用します。 PDFファイルであれば「PDF」、動画再生であれば「videos」と設定します。必須項目であるため、必ずなんらかの文字列を設定しなくてはなりません。 |
| イベントアクション | ユーザーの操作や行動を表す文字列を使用します。 例えば、ダウンロードする対象の場合は「download」、クリックする対象であれば「click」とします。イベントカテゴリと同様、こちらも必須項目です。 |
| イベント値 | イベントに関連する数値を割り当てます。 クリックによって発生する売上金額や、動画の再生時間などを設定します。不要であれば省略可能です。 |
| イベントラベル | カテゴリやアクションの詳細を表す文字列を設定します。 ダウンロードするファイルの名称や、再生する動画のタイトルを使用します。イベント値と同様、不要であれば省略可能です。 |
3.タグマネージャーを使用したイベントトラッキングの設定方法
タグマネージャーを使用してイベントトラッキングを設定することで、「ページ内でどこまでスクロールしたか」など、さまざまなデータを収集できるようになります。
【イベントトラッキングで計測できるデータの例】
- サイト内に埋め込まれた動画の再生回数
- ページ内に設置した電話番号のクリック数
- 商品AとBではどちらが多くクリックされているか
- 外部サイトへのリンクをクリックした回数
ここでは一例として、「PDFファイルのダウンロード数」を計測する場合の設定方法を解説します。
3-1.変数を設定する
変数の役割は、イベントのデータを保管する引き出しです。例えば、「Click URL」にはクリックしたURLが保管され、「Video Title」には動画のタイトルが保管されます。
タグマネージャーには、よく使われる変数が「組み込み変数」として用意されています。組み込み変数で未対応のイベントは、「ユーザー定義変数」として独自の変数を設定することで計測可能です。
以下の手順で変数を有効にします。
- 「変数」→組み込み変数の「設定」の順にクリックします。
- 必要な変数にチェックを入れて有効にします(初期設定で既に有効になっている変数もあります)。
今回はPDFファイルのダウンロード数を計測するため、「Click URL」にチェックを入れます。 - ユーザー定義変数の「新規」→「変数の設定」→「自動イベント変数」の順にクリックします。
- 変数タイプは「要素 URL」、要素タイプは「ファイル拡張子」を選択します。「デフォルト値を設定」と「値の形式」はそのままにします。
- 「保存」をクリックし、任意の変数名を設定します。
ここでは「ファイル拡張子」としておきます(後から変更可能)。
3-2.トリガーを作成して設定する
トリガーは、タグを実行するタイミングを設定する機能です。例えば、トリガーに「All Pages」を選択するとすべてのページでタグが実行されます。一部のページのみでタグを実行したい場合は「Page Path」でURLを指定します。
タグに応じてトリガーを設定することで、「いつ」、「どのページで」といったイベント測定条件を決定できます。
以下の手順でトリガーを作成して設定します。
- 「トリガー」→「新規」→「トリガーの設定」→「リンクのみ」を順にクリックします。
- 「タグの配信を待つ」にチェックを入れ、「Page URL」、「正規表現に一致」、「.*」と選択・入力します。
「待ち時間の上限」と「妥当性をチェック」はそのままにします。 - 「一部のリンククリック」にチェックを入れ「ファイル拡張子」、「含む」、「pdf」と選択・入力します。
3-3.タグを設定して公開する
タグは、計測を実行するための命令文です。トリガーによって決められたタイミングで、タグがユーザー行動を計測します。
以下の手順でタグを設定して公開します。
- 「タグ」→「新規」→「タグの設定」→「Google アナリティクス: ユニバーサル アナリティクス」を順にクリックします。
- トラッキング タイプは「イベント」を選択します。
- イベントトラッキングパラメータは任意の文字列を入力します。
- 非インタラクションヒットは「真」を選択します。
- 「このタグでオーバーライド設定を有効にする 」にチェックをし、トラッキングIDを入力します。
トラッキングIDはGoogleアナリティクスの「管理」→「トラッキング情報」→「トラッキングコード」で確認できます。
最後に画面右上の「プレビュー」からタグが機能していることを確認し、「公開」をクリックしましょう。
4.Googleアナリティクスでの確認方法|データが取得できないときは?
タグが動作しているかどうかは、Googleアナリティクスの「リアルタイム」→「イベント」から確認できます。過去の計測結果を確認したい場合は、「行動」→「イベント」→「概要」を順にクリックします。
正常にデータを取得できない場合は、以下の対処が有用です。
・トリガーの発生場所を変更する
トリガーの設定を間違えていることが考えられます。タグマネージャーの「トリガー」から計測に問題のあるトリガーを選択し、「このトリガーの発生場所」の内容を変更します。「Page URL」「Click URL」などから選択できますが、それぞれの意味を理解して適切なものに変更しましょう。
・トラッキングIDを確認し、正しく設定する
トラッキングIDが間違っている場合、タグマネージャーとGoogleアナリティクスの連携ができないため、計測結果が反映されません。手動で入力すると間違いやすいため、コピペなどで正確なトラッキングIDを設定しましょう。
・タグマネージャーの「公開」をクリックする
タグマネージャーで各項目を設定した後、「公開」を押し忘れていることもありえます。「公開」をクリックしない限りタグはアクティブにならず、計測が開始されません。
まとめ
イベントトラッキングを実装すると、通常のGoogleアナリティクスでは計測できない多種多様なデータが取得可能になります。設定を間違えると、意図と違う計測やトラッキングエラーなどの問題が発生するため、トリガーやトラッキングIDなどの入力内容をよく確認しましょう。
また、イベントパラメーターは計測結果を管理する上で重要であるため、よく吟味して設定する必要があります。変数、トリガー、タグなどを適切に設定することでユーザー行動を正確に把握し、Webサイトの改善につなげましょう。