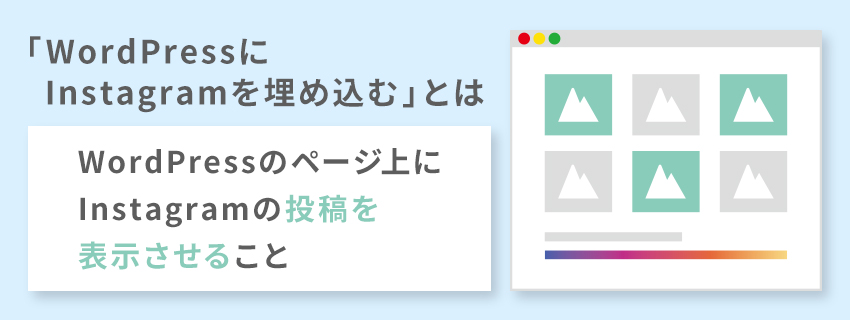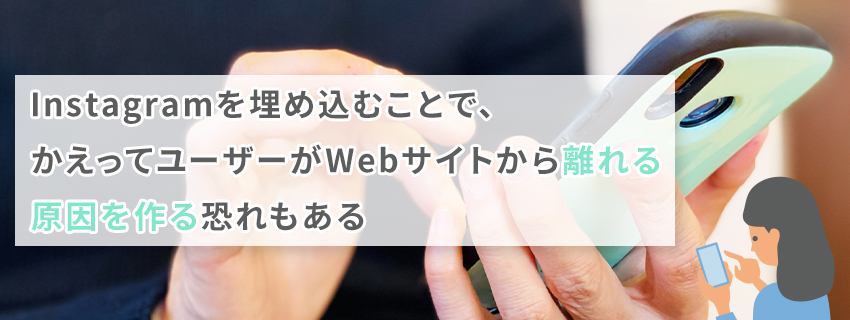WordPressにInstagramを埋め込む方法!プラグインなしの方法も

WordPressでWebサイトを運営している方の中には、Webサイト上にInstagramの投稿を埋め込みたいと考えている方もいるのではないでしょうか。
WordPressにInstagramを埋め込めば、ユーザビリティ向上やInstagramのフォロワー数アップなどが期待できます。しかし、埋め込みすぎるとWebサイトの表示速度が遅くなるため注意が必要です。
この記事では、WordPressにInstagramを埋め込むメリット・デメリットに加えて、埋め込み方をプラグインなし/ありの2パターンに分けて紹介します。
1.WordPressにInstagramを埋め込むメリット
「WordPressにInstagramを埋め込む」とは、WordPressのページ上にInstagramの投稿を表示させることです。ユーザーはWebサイトから離れなくても、画像や動画、投稿文の閲覧ができます。
WebサイトにInstagramを埋め込むと、コンテンツを充実させることが可能です。ユーザーに対して魅力的なコンテンツを提供できるだけでなく、自社にとってもさまざまなメリットが期待できるでしょう。
以下では、WordPressにInstagramを埋め込むメリットについて4つ紹介します。
1-1.ユーザーの関心を維持できる
WordPressにInstagramを埋め込むメリットは、ユーザーの関心を惹きつけてページ滞在率を長く維持できる点です。Instagramの投稿写真や動画をWebサイトから離脱せずに閲覧できるため、ユーザーの興味をかきたてながらWebサイトに長く滞在してもらえます。
Webサイト滞在時間が長くなれば、商品やサービスがユーザーの目に留まる可能性も高まり、さらなる関心を集められるでしょう。
1-2.Instagramで得た反応をユーザーに示せる
Instagramのフォロワー数や、投稿についたいいね数を表示させられる点もメリットの1つです。フォロワー数が多ければ、商品やサービスまたは、Webサイトの信頼性向上につながります。
いいね数はユーザーに対して、人気や評判を分かりやすく伝える要素です。多くのいいねがついた投稿をWebサイトに埋め込むことで、商品やサービスを効果的にアピールできます。
1-3.自社アカウントのフォロワーを増やせる
WordPressにInstagramの投稿が埋め込まれていれば、Instagramの自社アカウントをフォローしてもらう大きなきっかけになるでしょう。ユーザーがアカウントの存在自体を知らない場合も、埋め込みの閲覧によってアカウントの存在を認知できます。フォロー数を増やすには、魅力的な写真・動画の投稿が大切です。
フォロワーが増えると自社の魅力を継続的にユーザーに届けられるだけでなく、商品やサービスのファンになってもらえる可能性もあります。
1-4.Instagramのアカウントがない方に情報を届けられる
Instagramはユーザーが多いSNSですが、すべての方がアカウントを持っているわけではありません。しかし、WordPressにInstagramの投稿を埋め込めば、アカウントを持っていない方も投稿を見られるようになります。そのため、自社に関する情報をより多くのユーザーに発信することが可能です。
ただし、投稿の詳細を見るには、ユーザーがInstagramにログインしなければならない点に注意しましょう。
2.WordPressにInstagramを埋め込むデメリット
WordPressにInstagramの投稿を埋め込むと、ユーザーにもWebサイト運営側にも多くのメリットがあります。しかし、Instagramを埋め込むことで、かえってユーザーがWebサイトから離れる原因を作る恐れもあります。
WordPressにInstagramを埋め込むデメリットは、おもに次の2つです。
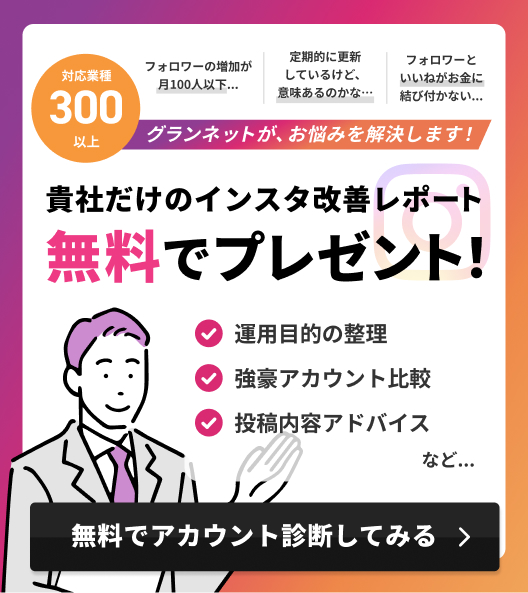
2-1.ページの表示速度が遅くなるリスクがある
デメリットの1つは、Webサイトページの表示速度が遅くなることです。Instagramはサイズが大きいため、多くの投稿を埋め込むとその分表示速度が遅くなります。なかなかページが表示されないと、ユーザーがWebサイトを離脱するきっかけになりかねません。
また、表示速度が遅いWebサイトは、Google検索において上位表示されにくくなります。検索順位が下がるとアクセス数低下につながるため、SEOの観点からもページ表示速度が遅くならないような対策が必要です。
2-2.メンテナンスが必要になる
デメリットの2つ目は、定期的にWebサイトのメンテナンスが必要になる点です。
Instagramの投稿を削除した場合、WordPressに埋め込んだInstagramの投稿はエラー表示になります。
そのため、埋め込んだInstagramの投稿が正常に反映されているか、定期的にチェックしなくてはなりません。投稿画像がエラーになっている場合は、別の投稿に差し替えたり、コンテンツの内容自体を変更したりする作業も忘れないようにしましょう。
3.【プラグインなし】WordPressにInstagramを埋め込む方法
WordPressにInstagramを埋め込む方法は、Instagramの埋め込みコードを使用するほか、ツールやプラグインを使う方法などさまざまです。
まずはツールやプラグインなしで、WordPressにInstagramを埋め込む設定方法について3パターン紹介します。
3-1.基本のコンテンツ埋め込み方法
WordPressにInstagramを埋め込む基本的な手順は、Instagram埋め込みコードを利用した次の方法です。
| 1 | 埋め込みたいInstagramの投稿を開き、メニューを表示する |
|---|---|
|
Instagramの埋め込みコードはアプリからは生成されないため、必ずブラウザからInstagramにアクセスしましょう。 投稿を表示すると右上に現れる「…」マークをクリックしてメニュー画面を表示します。 |
|
| 2 | 「埋め込み」選択後「埋め込みコードをコピー」をクリックする |
|---|---|
| メニュー画面から「埋め込み」を選択した後「埋め込みコードをコピー」という青いボタンをクリックします。 | |
| 3 | WordPressを開く |
|---|---|
| Instagramの投稿を埋め込みたいWordPressの記事ページを開きます。 | |
| 4 | ブロックエディタの「カスタムHTML」を選択する |
|---|---|
| 「+」マークをクリックし、Instagramの投稿を埋め込みたい場所に「カスタムHTML」ブロックを挿入します。 | |
| 5 | 埋め込みコードを貼り付ける |
|---|---|
| 手順2でコピーしたコードを「HTMLを入力」という欄に貼り付けます。 | |
以上で、基本的なWordPressへのInstagram埋め込み作業は終了です。シンプルな手順のため、初心者でも手軽にInstagramの投稿を埋め込めます。
3-2.画像のみでコンテンツを埋め込む方法
Instagramのキャプション(文章)を除いた画像のみを埋め込みたい場合は、次の設定手順で行います。
| 1 | 埋め込みたいInstagramの投稿を開き、メニューを表示する |
|---|---|
|
Instagramの埋め込みコードはアプリからは生成されないため、必ずブラウザからInstagramにアクセスしましょう。 投稿を表示すると右上に現れる「…」マークをクリックしてメニュー画面を表示します。 |
|
| 2 | 「埋め込み」選択後「キャプションを追加」のチェックを外して「埋め込みコードをコピー」をクリックする |
|---|---|
| メニュー画面から「埋め込み」を選択した後「キャプションを追加」のチェックを外しましょう。チェックされていない状態で「埋め込みコードをコピー」という青いボタンをクリックします。 | |
| 3 | WordPressを開く |
|---|---|
| Instagramの投稿を埋め込みたいWordPressのページを開きます。 | |
| 4 | ブロックエディタの「カスタムHTML」を選択する |
|---|---|
| 「+」マークをクリックし、Instagramの投稿を埋め込みたい場所に「カスタムHTML」ブロックを挿入します。 | |
| 5 | 埋め込みコードを貼り付ける |
|---|---|
| 手順2でコピーしたコードを「HTMLを入力」という欄に貼り付けます。 | |
Instagramの画像のみを埋め込む場合は、手順2で「キャプションを追加」のチェックマークを忘れずに外しましょう。
3-3.サイドバー領域にコンテンツを埋め込む方法
サイドバーとは、パソコンから閲覧した際に各Webページの左右に表示されるゾーンを指します。サイドバーには、Webサイト運営者のプロフィールや記事カテゴリー、新着記事などの表示が可能です。訪問者にとって分かりやすいWebサイトになるように、さまざまな機能を設置できます。
サイドバーにInstagramを埋め込む方法は、次の通りです。
| 1 | 埋め込みたいInstagramの投稿を開き、メニューを表示する |
|---|---|
|
Instagramの埋め込みコードはアプリからは生成されないため、必ずブラウザからInstagramにアクセスしましょう。 投稿を表示すると右上に現れる「…」マークをクリックしてメニュー画面を表示します。 |
|
| 2 | 「埋め込み」選択後「埋め込みコードをコピー」をクリックする |
|---|---|
| メニュー画面から「埋め込み」を選択した後「埋め込みコードをコピー」という青いボタンをクリックします。 | |
| 3 | WordPressの「外観」にある「ウィジェット」から「テキスト」を選択する |
|---|---|
| 「タイトル」のほかに「ビジュアル」タブや「テキスト」タブが表示されます。 | |
| 4 | 「テキスト」タブに埋め込みコードを貼り付ける |
|---|---|
| 手順2でコピーしたコードを「テキスト」タブに貼り付けて、保存ボタンをクリックすれば完了です。 | |
サイドバーにInstagramを埋め込むことでWebサイト訪問者の目に留まりやすくなり、写真・動画を通じて自社商品やサービスを強調する効果が期待できます。
4.【プラグインあり】WordPressにInstagramを埋め込む方法
プラグインを使用すると投稿数や背景色などをカスタマイズでき、より見栄えよくInstagramを埋め込めます。数あるInstagram埋め込みプラグインの中でもおすすめは、「Smash Balloon Social Photo Feed」です。
Smash Balloon Social Photo Feedをおすすめする理由は、次の通りです。
- 設定が簡単なため5分程度で完了できる
- 無料版でも好みに合わせてカスタマイズできる
- 有料版ではさらに多くの機能が使えて拡張性が高い
Smash Balloon Social Photo Feedを用いたWordPressへのInstagram埋め込み方法について、順を追って解説します。
4-1.プラグインをインストール・有効化する
WordPress管理画面から「プラグイン→新規追加」をクリックし、右上の検索窓で「Smash Balloon Social Photo Feed」と検索します。
「今すぐインストール」をクリック後「有効化」をクリックしましょう。以上でプラグインのインストールと有効化まで設定完了しました。
4-2.Instagramのアカウントと連携設定をする
WordPress管理画面に追加される「Instagram Feed」をクリックして「新規追加」を選択します。
フィード形式を選択する画面になりますが、無料版では「ユーザータイムライン」のみ選択可能です。右上の「次へ」をクリックします。
「ソースを追加」をクリックしてInstagramアカウントのログイン画面へと進み、画面に従って連携設定を完了させましょう。
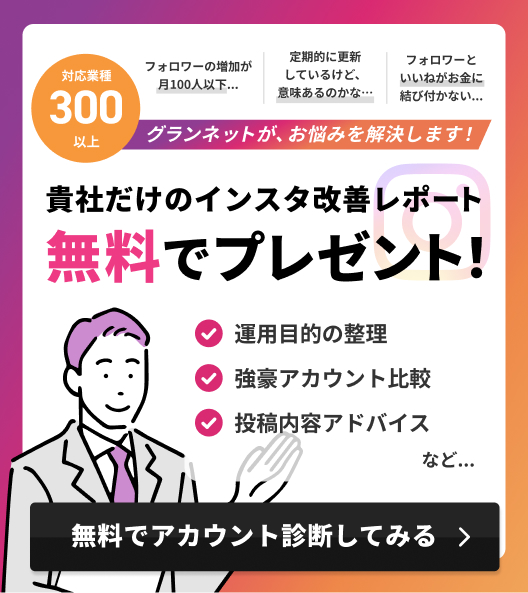
4-3.フィードを作成・カスタマイズする
「Instagramフィードを作成」の画面から、連携したアカウントにチェックを入れて「次へ」をクリックします。フィードの管理画面に進むと、画面左側の「カスタマイズ」「設定」タブから、レイアウトや配色、表示設定などを変更可能です。
4-4.タイムラインを表示させる
「Instagram Feed」から「すべてのフィード」に進み、右上にある「</> 埋め込み」ボタンをクリックして、ショートコードをコピーしましょう。コピーしたショートコードは、WordPressの投稿ページまたは固定ページに追加します。
ショートコードをWordPressに追加する方法は、次の2つです。
- 埋め込みたい場所にテキストモードでショートコードを貼り付ける
- 埋め込みたい場所にショートコードブロックを挿入し、ショートコードを貼り付ける
ショートコードを貼り付けて「更新」をクリックすれば、InstagramのタイムラインをWordPressに表示させる作業は完了です。
5.WordPressにInstagramを埋め込めるツールを紹介
WordPressにInstagramを埋め込むには、外部ツールを利用する方法もあります。ツールの大きな特徴は、表示デザインや設定内容の自由度の高さです。代表的な埋め込みツールには、次の3つがあります。
| Letro |
|---|
| Letroは、もっとも多くのブランドが導入しているUGC活用ツールです。ECサイトやLPにInstagramの投稿を埋め込むことで、効果的なマーケティングを実施できます。Letroを使えば戦略的にUGCを生成し、掲載、計測、最適化と運用サイクルを回しながらより高い成果を実現できるでしょう。 |
| OWNLY |
|---|
|
OWNLYはInstagramの埋め込み機能に加えて、SNSキャンペーンとUGCマーケティングの機能を揃えたツールです。Webサイト上にモーダルを開いて、ユーザーをWebサイトから離脱させない工夫がされています。 投稿キャンペーンやアンケートなど、さまざまなSNSキャンペーンを活用してユーザーの興味を惹くことも可能です。 |
| EmbedSocial |
|---|
|
EmbedSocialは埋め込み機能が充実しており、Instagramのフィード投稿だけでなくリール、ストーリーズもWebサイトに表示させられます。また、X(旧Twitter)やYouTube動画の埋め込みにも対応しているため、複数のSNSで横断的に活用できる点が大きなメリットです。 WordPress更新を自動化したり、ハッシュタグを利用してデータ収集ができたりと便利な機能も多くあります。 |
外部ツールは、基本的に有料のものがほとんどです。使用目的や予算に合わせて適切なツールを選び、効果的に活用しましょう。
6.WordPressにInstagramを埋め込む際の注意点
WordPressへのInstagramの埋め込み作業は、手軽にできる一方で気をつけなければならないポイントもあります。注意点を押さえておかないと、大きなトラブルになりかねません。
Instagramの埋め込みをする前に、以下の注意点を確認しておきましょう。
6-1.著作権・肖像権に注意する
Instagramの埋め込みをする際は、他人の著作権や肖像権を侵害しないよう気をつけなければなりません。著作権とは、画像や動画、文章に発生する権利を指します。肖像権とは、個人の顔や姿に発生する権利のことです。
無断で他人の投稿を埋め込むと、著作権や肖像権の侵害にあたる恐れがあります。特に企業がUGCを活用したい場合は、あらかじめコンテンツ投稿者に使用許可を取るようにしましょう。
6-2.埋め込めない画像がある
非公開アカウントのInstagram投稿は、WordPressに埋め込めません。Instagramのメニュー内にある「埋め込み」ボタンが表示されず、埋め込みコードが取得できないようになっています。
6-3.表示されなくなる場合がある
埋め込んだInstagramの投稿は、Instagram自体とリンクしています。そのため、Instagram側で投稿が削除された場合、WordPress上でもエラー表示となり投稿が閲覧できません。
Webサイトがエラー表示ばかりだとユーザーの意欲を削いでしまい、サイトから離脱しやすくなります。Instagramの投稿が正常に反映されているか、定期的にチェックするよう心がけましょう。
6-4.ストーリーズは埋め込めない
投稿内容が24時間で消えるストーリーズも埋め込みができません。ただし、ストーリーズを「投稿としてシェア」した場合はフィードに残るため、埋め込みできるようになります。
上記で紹介した埋め込みツール「EmbedSocial」を利用すれば、Instagramのストーリーズでも埋め込み可能です。ストーリーズのレイアウトや組み合わせをカスタマイズして、効果的なウィジェットを作成できます。
まとめ
WordPressにInstagramを埋め込むと、Webページの滞在率やInstagramのフォロワー数アップといった効果が期待できるでしょう。
過剰な埋め込みは、Webページの表示速度低下を招くため注意が必要です。また、埋め込んだ投稿を削除すると、Webサイト上でエラーが表示され見栄えが悪くなりかねません。Webサイトを最適な状態に保つためにも、Instagramの投稿と埋め込んだWebページの管理が大切です。
プラグインやツールも検討しつつ、Instagramの埋め込みを有効活用して、ユーザーの興味を惹くコンテンツを用意することをおすすめします。