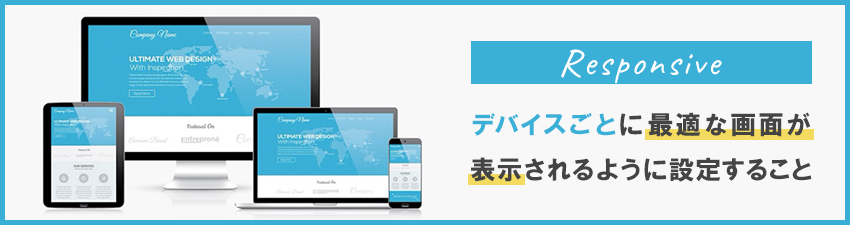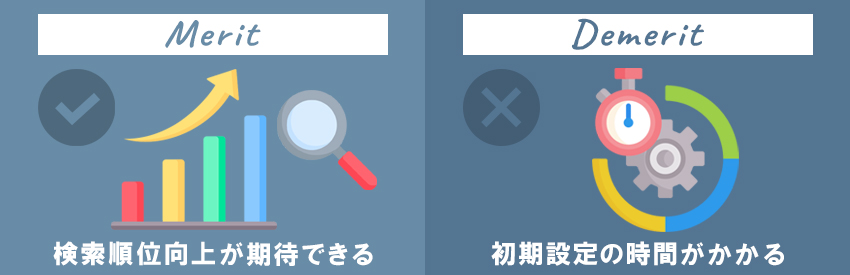レスポンシブ対応の概要と重要性|実装方法もSTEP別に解説!

Webサイトの利便性を高める施策の1つが、「レスポンシブ対応」です。レスポンシブ対応を効果的に実施すれば、自社サイトの検索順位を上げることが期待できます。しかし、レスポンシブ対応の概要や重要性について、詳しく知らない人は多いのではないでしょうか。
この記事では、レスポンシブ対応の概要や重要性について、メリット・デメリットを踏まえつつ解説します。実装方法も紹介するため、Webサイトの管理や運用を担当している人はぜひ参考にしてください。
1.レスポンシブ対応とは?
レスポンシブ対応とは、デバイスごとに最適な画面が表示されるように設定することです。
たとえば、パソコンとスマホの画面幅はそれぞれ異なります。レスポンシブ対応がされていれば、スマホの画面幅に合わせてコンテンツのサイズや表示領域が調整される仕組みです。
近年はパソコンやスマホだけでなく、タブレットなど多様なデバイスを用いてインターネットが利用されています。レスポンシブ対応は、今の時代にこそ必要な要素と言えるでしょう。
1-1.レスポンシブ対応が重要な理由2選
レスポンシブ対応が重要な理由は以下のとおりです。
〇スマホユーザーの利便性が損なわれるため
レスポンシブ対応がされていない場合、ユーザーはストレスが溜まりやすくなります。たとえば、パソコン用コンテンツをスマホで表示すると、画面には一部の内容しか映りません。縦横に大きくスライドしながらコンテンツを見ることとなり、利便性が損なわれます。
現在はあらゆる場面でスマホが使用されているため、スマホユーザーの利便性向上は、Webサイトへの満足度を高めるうえでも必須です。
〇コンテンツがインデックスされないため
GoogleはWebサイトを評価するにあたって、パソコンではなくモバイルでの表示を基準にしています。これは「モバイルファーストインデックス」と呼ばれ、Googleから明確に定義されている施策です。
パソコンだけでしか表示されないコンテンツはGoogleにインデックスされず、検索しても表示されなくなってしまいます。モバイルファーストインデックスの観点からも、レスポンシブ対応は重要です。
2.レスポンシブ対応のメリット・デメリット
レスポンシブ対応には、Webサイトの満足度を高めるためのメリットが多く存在する一方、デメリットもあります。レスポンシブ対応を効果的に実施するためには、デメリットを押さえておくことも重要です。
ここでは、レスポンシブ対応のメリット・デメリットを紹介します。
2-1.メリット:検索順位の向上が期待できる
レスポンシブ対応を実施すれば、検索順位の向上が期待できます。Google自体がレスポンシブデザインを推奨しており、対応しているWebサイトはSEOの面で高く評価されるためです。
レスポンシブデザインとは、デバイスに応じてCSSを切り替え、1つのhtmlだけで自動的に画面が切り替わる施策を言います。レスポンシブデザインを実装すれば、パソコン用・タブレット用・スマホ用のようにWebサイトを複数作成する必要はありません。
検索順位が向上すれば、Webサイトが多くの人の目に留まり、流入数が増加して集客や売上アップにつながる可能性も高まります。
2-2.デメリット:初期設定の時間がかかる
レスポンシブ対応を実施するためには、レスポンシブデザイン用のCSS入力が必要となり、初期設定に手間や時間がかかります。システム関係に詳しい人が自社にいない場合は、外注するコストもかかってしまうでしょう。
しかし、レスポンシブ対応はサイトの利便性向上や集客につながるため、長い目で見れば費用対効果は大きい工程です。導入の段階で時間はかかるものの、将来を見据えたうえで導入を検討することがおすすめです。
3.【STEP別】レスポンシブデザインの実装方法を紹介
レスポンシブデザインの実装は、難しく感じられることも少なくありません。しかし、共通のステップを丁寧に踏みながら作業を進めれば、しっかりと実装にたどり着けます。
ここでは、レスポンシブデザインの基本的な実装方法について、4つのステップごとに解説します。
3-1.【STEP1】ブレイクポイントを設定する
「ブレイクポイント」とは、画面の横幅が切り替わるポイントのことです。CSS内にブレイクポイントを記載することで、指定のブレイクポイントに達したら自動で画面が切り替わります。
デバイスごとにおけるブレイクポイントの範囲の目安は、下記のとおりです。
| スマートフォン | 320px~599px |
|---|---|
| タブレット | 600px~1,279px |
| パソコン | 1,280px~ |
具体例として、スマートフォンに対応するためのブレイクポイントの設定方法を下記に記載します。
【ソースコードの例】
@media screen and (min-width:320px) and (max-width:599px) {
}
3-2.【STEP2】viewportタグを記述する
ブレイクポイントを設定したら、次に「viewport」を設定する必要があります。viewportとは、Webサイトの表示領域を指定するための設定です。viewportを設定しないとレスポンシブ対応がされず、画面がうまく切り替わらない場合があります。
viewportを入力する際のソースコードの例は、以下のとおりです。
【デバイスの幅に合わせて表示したい場合】
<meta name=”viewport” content=”width=device-width”>
上記のソースコードのうち「width=device-width」は、デバイスに合わせて表示されることを意味します。また、下記のとおり倍率の指定も可能です。
【倍率を指定して表示したい場合】
<meta name=”viewport” content=”initial-scale=1.0″>
上記コードの「1.0」は、等倍で表示されることを意味します。倍率を変更したい場合は、数値の部分を変更のうえ入力してください。
3-3.【STEP3】CSSを設定する
3つ目のステップとして、htmlに下記のコードを記載することで、各ブレイクポイントに合わせたCSSが設定されます。表示された画面のサイズによってブレイクポイントが適用され、CSSが切り替わる仕組みです。
【ソースコードの例】
<link href=”tablet.css” rel=”stylesheet” type=”text/css” media=”(min-width:320px) and (max-width:599px)” >
<link href=”tablet.css” rel=”stylesheet” type=”text/css” media=”(min-width:600px) and (max-width:1279px)” >
<link href=”desktop.css” rel=”stylesheet” type=”text/css” media=”(min-width:1280px)” >
3-4.【STEP4】メディアクエリを設定する
最後のステップとして、メディアクエリを設定します。メディアクエリの設定内容に応じて、文字サイズや配置などのレイアウト・スタイルを変更可能です。
たとえば、以下のソースコードを用いると画面の横幅が599pxまでの場合に、赤色の背景が表示されます。
【ソースコードの例】
@media screen and (max-width:599px) { /*ウィンドウ幅が最大599pxまでの場合に適用*/
#menu-bg {
background-color:#00FF00;/*赤色*/
}
}
4.レスポンシブデザインの確認方法2つ
レスポンシブデザインの確認方法は、以下の2つです。
〇ブラウザの検証ツール
ブラウザの検証ツールを使う場合、ブラウザで右クリックを押して「検証」を選択するとツールが起動するため、確認したいスマートフォンの機種を選んでください。検証ツールは以下のショートカットを用いるとすぐに利用できます。
- Windows:Ctrl+Shift+I
- Mac:Command+Option+I
〇モバイルフレンドリーテスト
Googleが提供している「モバイルフレンドリーテスト」では、WebサイトのURLを記載するだけで、モバイル端末に対応しているかどうか確認できます。viewportの設定やフォントサイズ、レスポンシブデザインが正しく実装されているかなど、手軽に確認可能です。
まとめ
レスポンシブ対応とは、デバイスのサイズに合わせて最適な画面を表示するための施策です。多くの場合、「スマホユーザーの利便性向上」「コンテンツのインデックス」を目的として行われます。
レスポンシブ対応は検索順位の向上が期待できる一方、設定に時間がかかります。しかし、順を追って丁寧に設定すれば、レスポンシブ対応の実装は難しくありません。
レスポンシブ対応の実装には、「ブレイクポイントの設定」から「メディアクエリの設定」まで、4つのステップがあります。各ステップの内容を確認しながら、レスポンシブ対応に取り組みましょう。