GA4のエンゲージメント率はどこで見る?ページごとのレポートの見方

GA4では、UAにおける「直帰率・離脱率」に代わる指標として新たに「エンゲージメント」が追加されています。エンゲージメント指標に関して理解を深めておけば、Webサイト上のユーザー行動の分析に役立てることが可能です。
しかし、GA4の操作にまだ慣れていない方の中には、どこでデータを確認すればよいのか分からない方もいるのではないでしょうか。そこで当記事では、GA4のエンゲージメント指標の定義やページごとのエンゲージメント率の見方などを解説します。
1.GA4における4つのエンゲージメント指標の定義
GA4におけるエンゲージメントは、以下に挙げる4つの指標で構成されています。
- エンゲージのあったセッション数
- エンゲージメント率
- エンゲージのあったセッション数(1ユーザーあたり)
- 平均エンゲージメント時間
エンゲージメントとは、UAの「直帰率」や「離脱率」に代わってGA4から追加された新しい指標です。Webサイト上でのユーザー行動を分析するために役立ちます。
ここからは、それぞれのエンゲージメント指標の定義や計算方法を解説します。
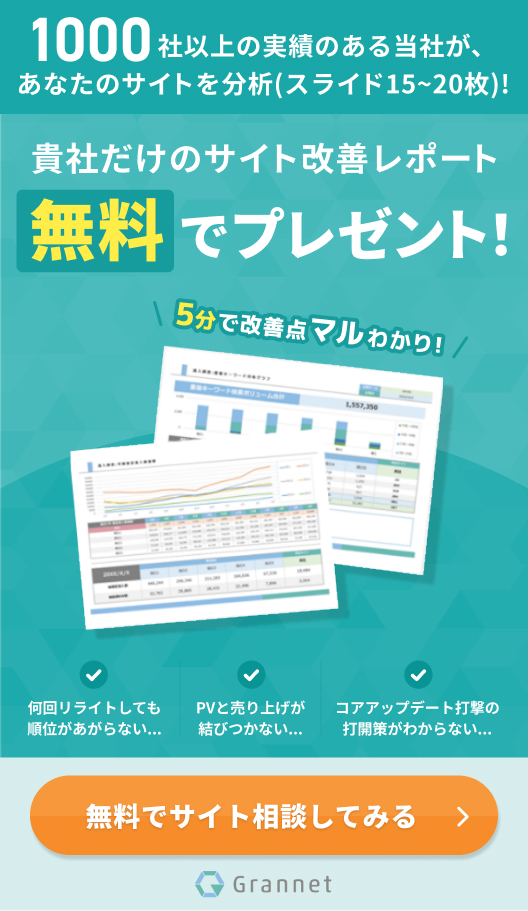
1-1.エンゲージのあったセッション数
エンゲージのあったセッション数の定義は、以下の通りです。
- 10秒を超えて継続したセッションの数
- コンバージョン イベントが発生したセッションの数
- 2回以上のスクリーンビューもしくはページビューが発生したセッションの数
GA4では「しっかりとページが読まれたか」「どの程度ダウンロードや申し込みなどが行われたか」「複数ページを訪問したユーザー数はどのくらいか」などをひと目でチェックできます。直帰率や離脱率などの情報をもとに、ユーザー体験の満足度を推測するしかなかったUAと比べて、より正確なユーザー分析が可能です。
1-2.エンゲージメント率
エンゲージメント率とは、エンゲージのあったセッションの割合を指します。
エンゲージのあったセッションの割合(エンゲージのあったセッション数をセッション数で割った値)
すべてのセッションの中で「ユーザーから興味を持ってもらえたのはどの程度か」「ビジネスにつながりそうなセッションはどの程度か」といった情報を読み取れます。
1-3.エンゲージのあったセッション数(1ユーザーあたり)
エンゲージのあったセッション数(1ユーザーあたり)は、以下のように定義されています。
ユーザーあたりのエンゲージされたセッション数(エンゲージされたセッション数をユーザー数で割った数)
「Webサイトが積極的に見られているか」「Webサイトに価値があるか」などを推測する指針になるため、Webマーケティングに重要です。Webサイトの中で、特にどのページがユーザーの関心をつかんでいるかを分析できます。
1-4.平均エンゲージメント時間
平均エンゲージメント時間とは、ユーザーがどのくらいWebページやアプリを見ていたかを表す指標です。
- アプリの場合:フォアグラウンド表示されていた時間の平均値
- Webサイトの場合:ブラウザ上でフォーカス状態にあった時間の平均値
アプリでは、ページがバックグラウンドではなく、画面に表示されていた時間や操作されていた時間の平均値が算出されます。Webサイトでは、アクティブウィンドウとしてブラウザの最前面に表示されていた時間や、操作されていた時間の平均値のことです。
平均エンゲージメント時間は、総エンゲージメント時間をユーザー数で割って算出します。平均エンゲージメント時間が長いほど、そのページはユーザーから人気があると言えます。反対に、ページにとどまる時間が短い場合は、コンテンツを見直して読み込み速度を上げるとコンバーション率が上がるケースも少なくありません。
2.エンゲージメント率はGA4のどこを確認すればよい?
GA4でエンゲージメントを確認する方法は、以下の2通りです。どちらの方法でも簡単に表示できるため、どこを見ればよいか分からない方は参考にしてください。
| 【ユーザー獲得】での見方 |
|---|
| GA4の左側、ホームの1つ下にある「レポート」から→「ライフサイクル」→「集客」→「ユーザー獲得」をクリックまたはタップ |
この方法で、4つのエンゲージ指標のすべてを一度に確認できます。Organic SearchやDirect、Referralなど、ページへのアクセス経路別に表示されます。そのため、オーガニック検索やほかのWebサイトからのリンクなど、エンゲージメント率と同時にチャネルを分析したい場合にも役立てられるでしょう。
| 【エンゲージメントの概要】での見方 |
|---|
| GA4の左側、ホームの1つ下にある「レポート」から→「ライフサイクル」→「エンゲージメント」→「エンゲージメントの概要」をクリックまたはタップ |
4つの指標のうち、平均エンゲージメント時間とエンゲージのあったセッション数(1ユーザーあたり)を表示させる見方です。同時に、セッションあたりのエンゲージメント時間を確認できるため、1回のセッションあたりのエンゲージメント時間を分析したいときにもおすすめします。
3.ページごとのエンゲージメント率の見方
GA4では、ユーザーが最初に訪問したページ(ランディングページ)のエンゲージメント率を計測できます。これから紹介するアナリティクスヘルプにも記載された方法で直帰率も確認できるため、改善すべきページを探したい場合にも参考にしてください。
3-1.標準レポートでの見方
標準レポートで、ランディングページのエンゲージメントを確認する方法は以下の通りです。
| 1 | 対象のプロパティを選ぶ |
|---|---|
| 2 | メニューから「レポート」を選択 |
| 3 | 「ライフサイクル」→「エンゲージメント」→「ランディングページ」 |
デフォルトでは、セッションやユーザー、新規ユーザー数など6つの指標が表示されます。2つのディメンションを使って、さらに詳しいデータを集めることが可能です。ディメンションを増やす場合は、表の左上 ランディングページ横にある「+」から希望するものを選びましょう。
直帰率を確認するためには、レポートをカスタマイズしなければなりません。グラフの右上にある「レポートをカスタマイズ」から「指標」→「直帰率」を選びます。最後に「適用」をクリックまたはタップで、レポート画面に直帰率が追加されます。同じ手順でエンゲージメント率もレポートに追加可能です。
常にページごとの直帰率やエンゲージメント率を表示したければ、カスタマイズ後に「新しいレポートとして保存」しましょう。レポートは、メニューの「レポート」→「ライブラリ」に保存されます。
3-2.探索レポートでの見方
探索レポートからランディングページのエンゲージメント率を確認する方法は、以下の通りです。
| 1 | 対象のプロパティを選ぶ |
|---|---|
| 2 | メニューから「探索」を選択 |
| 3 | データ探索から「空白」を選択 |
| 4 | 変数のディメンションや指標を設定する |
探索レポートを使うと、さまざまな指標やディメンションからより詳しいデータを収集できます。設定はやや複雑なものの自由度が高いため、まず標準レポートで大まかに確認して、足りない部分を探索レポートで補うのがおすすめです。
探索レポートでも、指標リストの「直帰率」にチェックを入れることでページごとの直帰率を表示できます。膨大な数の指標が登録されているため、見つからない場合には検索をかけましょう。
4.GA4のエンゲージメント率と直帰率の関係・違いについて
冒頭でも話した通り、GA4のエンゲージメント率は、UAの直帰率に代わって新しく追加された指標です。アップデートにより現在はGA4でも直帰率を確認できますが、UAの直帰率とは定義が違うため注意が必要です。
UAの直帰率は、1ページのみを閲覧したセッションの割合を指します。10秒以上とどまっても、リンクのクリックやダウンロードなどをせずにページを離れた場合には、直帰とカウントされます。
GA4の直帰率は、エンゲージメントを達成したセッションの割合を指すため、UAの直帰率よりも基本的に低くなる点を覚えておきましょう。また、エンゲージメント率と直帰率は反対の指標であり、直帰率が30%であればエンゲージメント率は70%です。
まとめ
GA4から新たに追加された「エンゲージメント」は、UAにおける直帰率の代わりの指標です。「エンゲージのあったセッション数」「エンゲージメント率」「エンゲージのあったセッション数(1ユーザーあたり)」「平均エンゲージメント時間」の4つの指標で構成されます。
エンゲージメントにかかわるデータを確認すれば、「Webサイトのどのページがよく読まれているのか」「直帰率の高いページはどこか」などを知ることが可能です。従来のUAと比べてより詳細にユーザー行動を分析できるため、Webサイトを最適化する際にはチェックが欠かせない指標と言えるでしょう。























