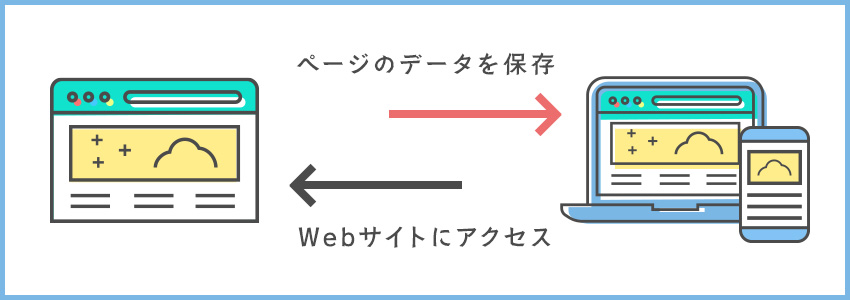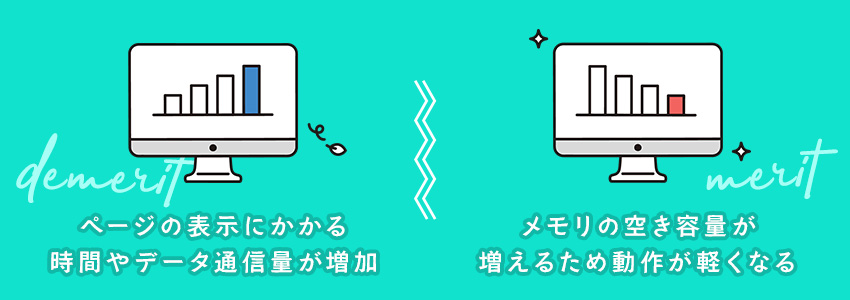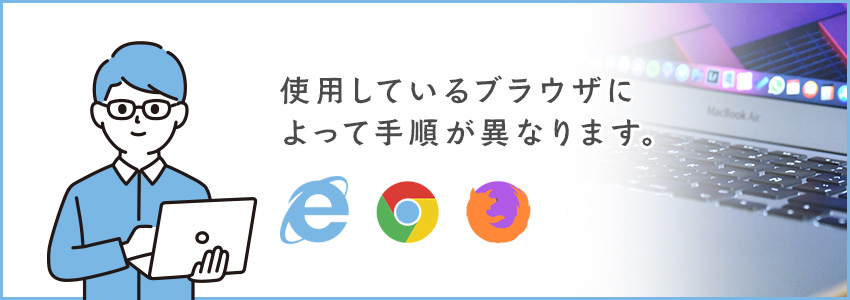【PC・スマホ】キャッシュを削除するメリット・端末別の手順

PCやスマホを操作していて、「動作が遅くなってきた」「アプリの挙動がおかしい」といった不具合を感じることもあるでしょう。これらの症状は、ブラウザやアプリに蓄積されたキャッシュが原因というケースもあります。
当記事では、PCやスマホを快適に使用するために押さえておきたい、キャッシュにまつわる知識をご紹介します。キャッシュを削除するメリット・デメリットや実際の削除手順を理解し、メンテナンスにトライしてみましょう。
1.キャッシュとは?
キャッシュとは、ウェブサイトやアプリなどで利用したデータを一時的に保存する仕組みのことです。読み込んだ情報を保持することで、以降同じリクエストがあった際の読み込みにかかる時間を短縮できます。
たとえば、ウェブブラウザの場合、一度アクセスしたページのデータを保存しておくのがキャッシュです。同じページを再度表示させる場合、改めてサーバにアクセスしてデータを取得する代わりにキャッシュを利用すると、ページの表示を高速化できます。
一方で、キャッシュが溜まるとPCやスマホの動作が鈍くなることがあります。溜まったキャッシュはメモリの空き容量を圧迫するためです。また、ブラウザで保持しているキャッシュが優先的に表示され、最新情報が反映されない場合もあります。
1-1.キャッシュとCookieの違い
ウェブブラウザにデータを保存する仕組みとして、キャッシュのほかに、Cookie(クッキー)があります。Cookieとは、ウェブサイトを訪問したユーザーのIDやパスワード、訪問履歴などの情報を一時的に保存する仕組みです。
Cookieにより、ログイン情報やECサイトでのカートの状態などが保持され、ユーザー側はウェブサイトをスムーズに利用できます。一方、ウェブサイト側はユーザーの行動を解析し、マーケティングや広告などに活用できます。
キャッシュはウェブページの情報が保存されるのに対して、Cookieはユーザーの情報が保存されます。また、Cookieは文字情報であるためファイルサイズが小さく、メモリの空き容量を圧迫することはありません。
2.キャッシュを削除するとどうなる?
ウェブサイトの閲覧やアプリの利用などによりPCやスマホに溜まったキャッシュは、簡単な操作で削除できます。それでは、キャッシュを削除すると、どのようなメリット・デメリットがあるでしょうか。
■キャッシュの削除によるメリット
- メモリの空き容量が増えて動作が軽快になる
- 最新情報が取得できる
メモリの空き容量が増えるため動作が軽くなる点が、キャッシュを削除する大きなメリットです。ウェブサイトなどの最新情報も正しく表示されるようになるため、リロードの必要がありません。
■キャッシュの削除によるデメリット
- ウェブサイトの表示に時間がかかる
- データ通信量が増加する
サーバからデータを再度取得するため、ページの表示にかかる時間やデータ通信量が増加します。
なお、キャッシュを削除しても、PCやスマホに不具合が生じることはありません。IDやパスワードといったCookieの情報も保存されたままです。ただし、アプリのキャッシュを削除する場合、たとえば保存期間終了後の写真や動画データを閲覧できなくなるなど、一部データが消えることがあるため注意が必要です。
3.【PC編】キャッシュを削除する方法
PCに保存されたキャッシュを削除する方法は複数あり、使用しているブラウザによって削除の手順が異なります。
ここでは、ウェブサイトを閲覧することでPC上に保存される、ブラウザキャッシュを削除する方法を3つご紹介します。PCの動作に不具合が見られる場合は、ぜひ試してください。
3-1.Microsoft Edge
Microsoft Edgeのキャッシュは、以下の手順で削除できます。
- ブラウザの画面の右上にある「設定など」のアイコンをクリックします。
- 表示されたメニューから「設定」を選択します。
- メニューの「プライバシー、検索、サービス」を選択します。
- 「閲覧データをクリア」の項目にある「クリアするデータの選択」をクリックします。
- 「閲覧データをクリア」のウィンドウで「時間の範囲」のプルダウンメニューからキャッシュの削除対象となる期間を選択します。
- 「キャッシュされた画像とファイル」のチェックボックスのみチェックを入れて、「今すぐクリア」をクリックします。
3-2.Chrome
Chromeのブラウザを使用している場合は、以下の手順でキャッシュを削除します。
- ブラウザの画面の右上にある「その他」のアイコンをクリックします。
- 表示されたメニューから「その他のツール」→「閲覧履歴を消去」を選択します。
- 「閲覧履歴データの削除」のウィンドウで「期間」のプルダウンメニューからキャッシュの削除対象となる期間を選択します。
- 「キャッシュされた画像とファイル」のチェックボックスのみチェックを入れて、「データを削除」をクリックします。
3-3.Firefox
Firefoxでは、以下の流れでキャッシュを削除します。
- ブラウザの画面の右上にある「メニュー」のアイコンをクリックします。
- 表示されたメニューから「設定」または「オプション」を選択します。
- 「プライバシーとセキュリティ」を選択します。
- 「Cookieとサイトデータ」の項目にある「データを消去」をクリックします。
- 「データを消去」のウィンドウで「ウェブコンテンツのキャッシュ」のチェックボックスのみチェックを入れて、「消去」のボタンをクリックします。
4.【スマホ編】キャッシュを削除する方法
スマホのブラウザのキャッシュを削除する方法は、ブラウザだけでなく端末によっても異なります。使用端末に応じて、適切な方法を実践しましょう。
ここでは、iPhone(Safari)と、Android(標準ブラウザ/Chrome)のキャッシュを削除する方法をご紹介します。
4-1.iPhone
iPhoneの標準ブラウザであるSafariのキャッシュの削除方法は、以下の通りです。
- ホーム画面から「設定」のアプリをタップします。
- 表示されたメニューから「Safari」を選択します。
■閲覧履歴、Cookie、キャッシュをすべて削除する場合
- 「履歴とWebサイトデータを消去」をタップします。
- 「履歴とデータを消去」をタップします。
■キャッシュとCookieだけを削除して、閲覧履歴を残す場合
- 「詳細」をタップします。
- 「Webサイトデータ」をタップします。
- すべてのサイトのデータを削除する場合は、「全Webサイトデータを削除」→「今すぐ削除」をタップします。
特定のサイトのデータを削除する場合は、画面の右上の「編集」をタップし、該当するサイトを選択して削除します。
上記の操作により、自動入力の情報は変更されません。ただし、Cookieが消去されることでウェブサイトからログアウトする、設定がリセットされる場合があります。
4-2.Android(標準ブラウザ)
Androidの標準ブラウザの場合、キャッシュの削除方法は2通りあります。それぞれの手順は、以下の通りです。
■削除方法(1)
- ブラウザのメニューをタップします。
- 表示されたメニューから「設定」を選択します。
- 「プライバシーとセキュリティ」→「キャッシュを削除」をタップします。
■削除方法(2)
- ブラウザのメニューから「設定」をタップします。
- 詳細設定で「プライバシー」→「閲覧履歴データを消去する」の順にタップします。
- 「データを消去する期間」のプルダウンメニューから、キャッシュの削除対象となる期間を選択します。
- 「キャッシュされた画像とファイル」のチェックボックスのみチェックを入れて、「データを消去」をタップします。
4-3.Android(Chrome)
AndroidのChromeのキャッシュを削除したい場合は、以下の手順を踏みます。
- 画面の右上にある「その他」のアイコンをクリックします。
- 表示されたメニューから「履歴」→「閲覧データを削除」の順にタップします。
「設定」→「詳細設定」→「プライバシー」→「閲覧履歴データを消去する」の順にタップする方法もあります。 - 「閲覧履歴データの削除」のウィンドウで「期間」のプルダウンメニューからキャッシュの削除対象となる期間を選択します。
- 「キャッシュされた画像とファイル」のチェックボックスのみチェックを入れて、「データを消去」のボタンをタップします。
まとめ
キャッシュは、インターネットやアプリを効率よく利用できる仕組みである一方、気づかないうちにPCやスマホのメモリ容量を圧迫していることがあります。キャッシュを削除することで、ウェブページの読み込みに時間がかかったり、データ通信量が増加したりといったデメリットもあります。しかし、高速通信が普及した現在では、キャッシュの削除による問題はほぼありません。
特にスマホは1日に何度も使用するため、操作を快適に保つことは重要です。今回ご紹介した内容を参考に、ブラウザのキャッシュを削除するなど、定期的にデータ整理を行うことをおすすめします。