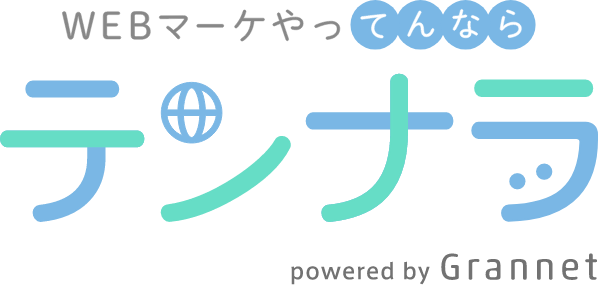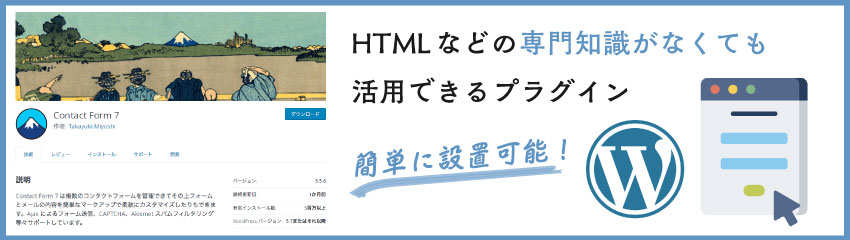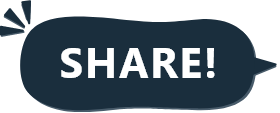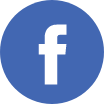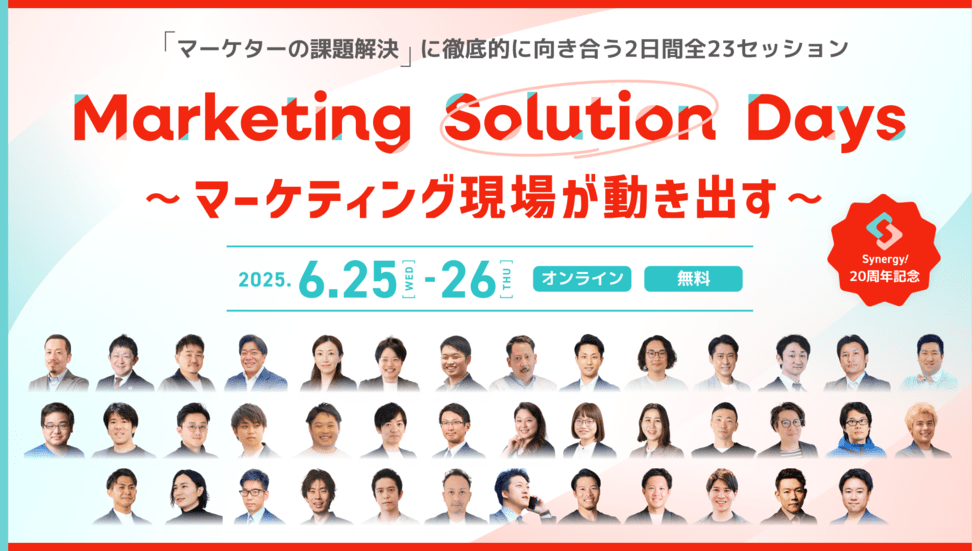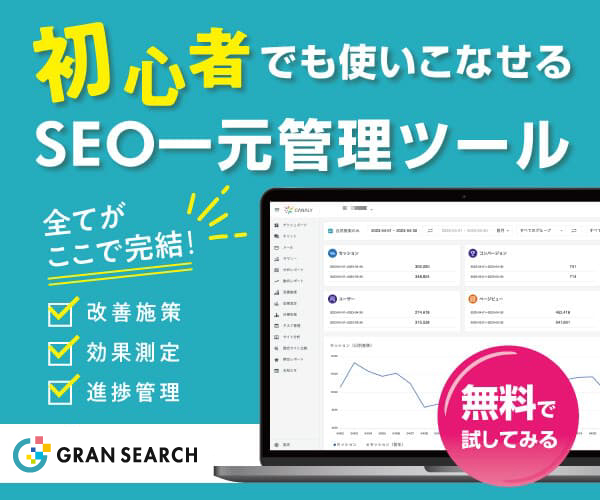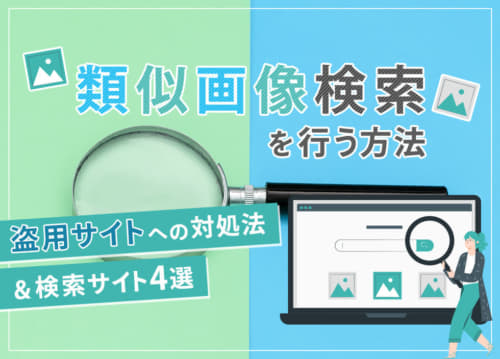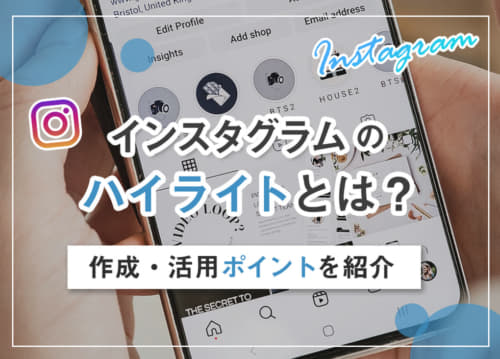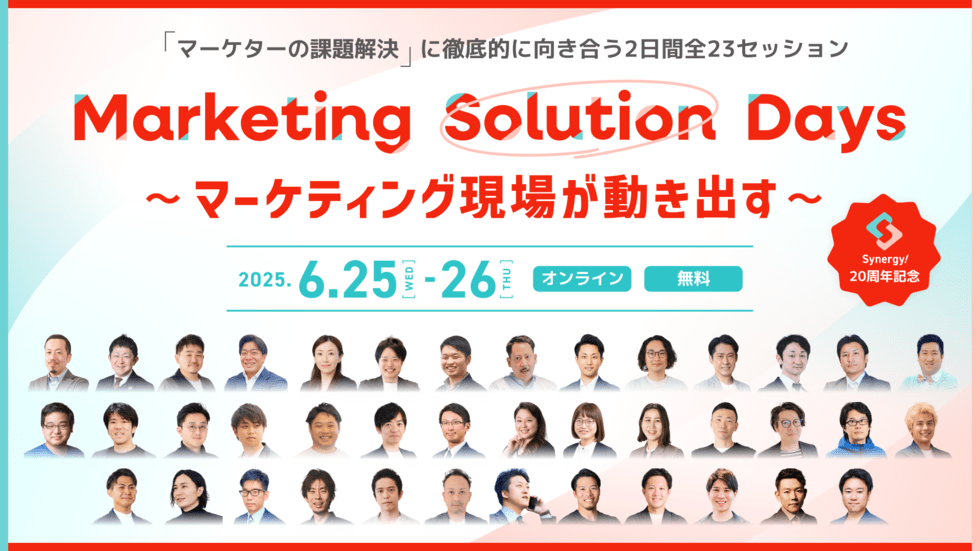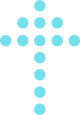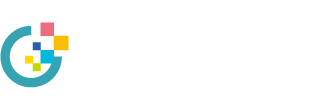【WordPress】お問い合わせフォームの作成方法・設置方法を紹介

ユーザーからの問い合わせや資料請求を目的に、Wordpressで構築した自社メディアで情報発信している方は多いでしょう。しかし、ただ情報発信するだけでは、ユーザーの具体的なアクションに繋げることはできません。ユーザーからのアクションを受けるために重要な役割を果たすツールが、「お問い合わせフォーム」です。
当記事では、お問い合わせフォームの必要性・重要性、WordPressで作成したメディアにお問い合わせお問い合わせフォームを設置する方法・ポイントを紹介します。お問い合わせや資料請求などのコンバージョンを増やしたい方は、ぜひ参考にしてください。
1.WordPressで作ったメディアにお問い合わせフォームが必要な理由
WordPressで作成したメディアにお問い合わせフォームが必要な理由は、下記のようなメリットがあるためです。
- 問い合わせが増える
- 利用者のデータを効率的に集めることができる
- ユーザー(顧客)の生の意見が多数集まる
- 問い合わせデータを管理しやすくなる
- メディアの信頼度が増す
ユーザーにとってお問い合わせフォームは、気軽にメディア運営者とコンタクトが取れるツールです。ユーザーからお問い合わせを受ける中で、利用者のデータや生の声を効率的に集めれば、新しいビジネスが生まれる可能性があります。
また、お問い合わせフォームがあるとメディア運営者のメールアドレスを公開する必要がないため、スパムメールが減ることもメリットの一つです。
2.WordPressで使用するお問い合わせフォームの作成から設置まで
WordPressでお問い合わせフォームを作成する方法は、主に下記の3つがあります。
- 公式プラグイン「Contact Form7」を使う
- Googleフォームを使う
- 自作する
ここからは、WordPressでお問い合わせフォームを作成する3つの方法に分けて、フォーム作成から設置までの具体的な手順を紹介します。
2-1.公式プラグイン「Contact Form7」を使う場合
WordPressの公式プラグインであるContact Form7を活用すれば、HTMLなどの専門知識がなくても、お問い合わせフォームの作成から設置まで簡単にできます。
Contact Form7でお問い合わせフォームを作成・設置する手順は、下記の通りです。
| 1 | 「プラグイン」→「新規追加」の順にクリックして、プラグイン検索窓に「Contact Form7」と入力します。プラグインが表示されたら、「今すぐインストール」をクリックして「Contact Form7」を有効化します。 |
|---|---|
| 2 | 「お問い合わせ」→「コンタクトフォーム1」→「新規追加」の順にクリックして、編集画面を表示します。 |
| 3 |
「フォーム」「メール」「メッセージ」「その他の設定」というタブが並んでいるため、必要に応じて設定画面を開いて各内容を設定します。
|
| 4 | お問い合わせフォームの設定が完了したら、タイトルを付けて「保存」をクリックします。タイトルの下に設置用のショートコードが表示されるため、コピーしておきます。 |
| 5 |
「固定ページ」→「新規追加」の順にクリックすると、固定ページの作成画面が表示されます。 「タイトルを追加」には、ユーザーがお問い合わせフォームだとわかるタイトルを付けることが大切です。執筆部分のタブにある「テキスト」を選択し、(4)でコピーしたショートコードを貼り付けます。 |
| 6 | 「プレビュー」をクリックして、お問い合わせフォームが要件通りに作成できているかを確認します。問題がなければ「公開」ボタンをクリックします。 |
| 7 | 「外観」→「メニュー」の順にクリックするとメニュー画面が表示されるため、メニュー項目を追加のウィンドウから「すべて表示」をクリックします。今回作成したお問い合わせフォームを追加して、「メニューを保存」をクリックすれば完成です。 |
ここまで紹介した手順通りに進めることで、簡単にお問い合わせフォームを設置できます。はじめてお問い合わせフォームを設置する方、コードなどに詳しくない方は、Contact Form7を使う方法がおすすめです。
2-2.Googleフォームを使う場合
Googleフォームとは、Googleが提供するフォーム作成ツールです。画面の案内に従って必要事項を入力するだけで、フォームのコードを生成できます。
Googleフォームで作成したお問い合わせフォームは、ソースコードを固定ページに貼り付けることで、WordPressに実装できます。
| 1 | Googleフォームのサイトにアクセスし、「Googleフォームを使ってみる」→「新しいフォームを作成」とクリックすると、無題のフォーム作成画面が表示されます。 |
|---|---|
| 2 | 画面右上のプルダウンから「記述式」を選択して、左隣の入力欄に「氏名」と入力します。氏名の入力を必須項目にしたい場合は、右下にある「必須」をクリックします。入力が完了したら、画面右端の枠外にあるボタン群の一番上の「+(質問を追加)」をクリックします。 |
| 3 | 名前の項目と同じく「記述式」を選択して、左隣の入力欄に「メールアドレス」と入力します。 |
| 4 | 枠外の「+」を押したら、お問い合わせの題名を入力する項目を作成します。「記述式」を選択して「題名」と入力し、再度「+」を押します。 |
| 5 | 画面右上のプルダウンから「段落」を選択して、入力欄には「本文」と入力します。 |
| 6 | お問い合わせフォームにタイトルを付けます。画面上部にある「無題のフォーム」をクリックして、任意のタイトルへ書き換えます。 |
| 7 | 項目の入力後は、右上にある「送信」ボタンを押すとフォームの送信画面が表示されるため、「<>(HTML方式)」を選択して、ソースコードをコピーします。 |
| 8 | WordPressの管理画面から「固定ページ」→「新規追加」の順にクリックして、上記のコードを貼り付ければ完成です。Contact Form7と同様に、メニュー項目に追加することも忘れず実施してください。 |
Googleフォームは、プラグインを増やしたくない場合や他のプラットフォームでもフォームを兼用したい場合に適しています。
2-3.コードを使って自作する場合
WordPressでは、自分でコードを記述してお問い合わせフォームを自作することも可能です。作成に時間はかかるものの、自由度の高いお問い合わせフォームを作成できます。
下記では、コードを使ってお問い合わせフォームを自作する場合の手順を解説します。
| 1 | 「固定ページ」→「新規追加」で固定ページの作成画面を開きます。 |
|---|---|
| 2 | 作成画面で必要なコードを打ち込みます。 |
| 3 | 「プレビュー」をクリックして、お問い合わせフォームが要件通りに作成できているかを確認します。問題がなければ「公開」ボタンをクリックしてください。 |
| 4 | 「外観」→「メニュー」と進めるとメニュー画面が表示されるため、メニュー項目を追加のウィンドウから「すべて表示」をクリックします。今回作成したお問い合わせフォームを追加して、「メニューを保存」をクリックすれば完成です。 |
Webサイトに合わせたオリジナルのデザインを施したい場合や確認画面などの拡張機能を付加したい場合は、自作することも一つの方法です。
ただし、作り方によってはうまく作動しない恐れがあるため、コードに関する詳しい知識が必要になります。
3.WordPressでお問い合わせフォームを作成するポイント
お問い合わせフォームからの情報漏洩を防ぐためには、お問い合わせフォームのSSL化は必須です。
また、お問い合わせフォームを作成する際には、SSL化以外にも押さえるべきポイントが2点あります。
- ユーザーが入力しやすいフォームにする
一般的に入力しやすい形式のお問い合わせフォームほど、たくさんの問い合わせを得られる傾向です。入力項目を無駄に増やさず、手軽に入力できるフォームを意識して作成しましょう。 - スパム対策機能を付ける
悪意を持った攻撃者によるスパムは、メールアドレスだけでなくお問い合わせフォームも攻撃対象となるため、お問い合わせフォームを設置する際にスパム対策は必須です。Akismetなどのプラグインを活用し、スパム対策を実施してください。
お問い合わせフォームのユーザビリティーやセキュリティも考慮しなければ、効果的な運用はできません。
上記で紹介したポイントを押さえて、お問い合わせフォームを作成しましょう。
まとめ
お問い合わせフォームは、メディアを運営するにあたって極めて重要な役割を持ちます。まだお問い合わせフォームを設置していない場合は、メディアの価値を最大限高めるためにも、作成することをおすすめします。
WordPressプラグインを使えば、初心者でも簡単にお問い合わせフォームを設置することが可能です。今回紹介した手順やポイントを参考にして、お問い合わせフォームの設置にチャレンジしてみてください。