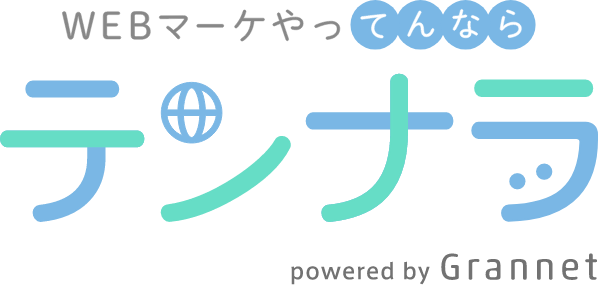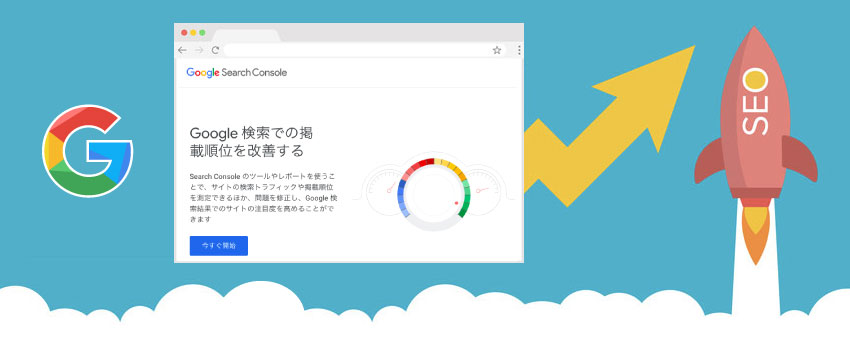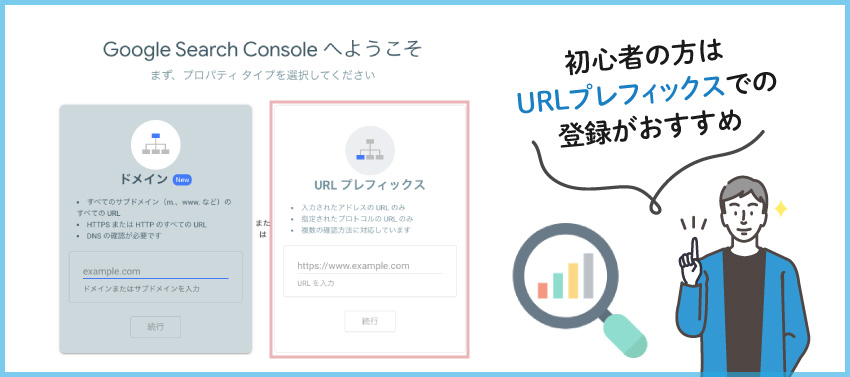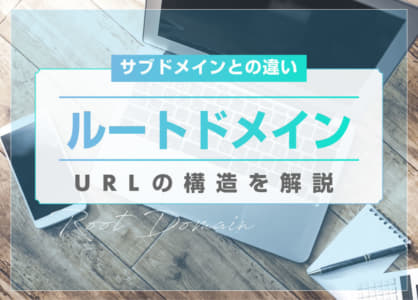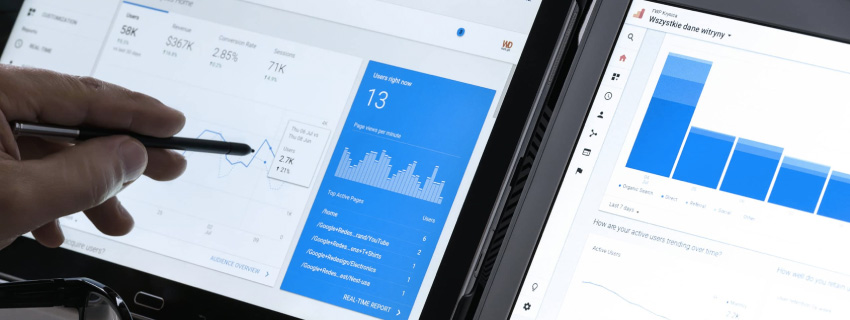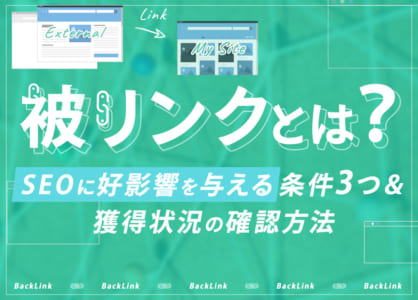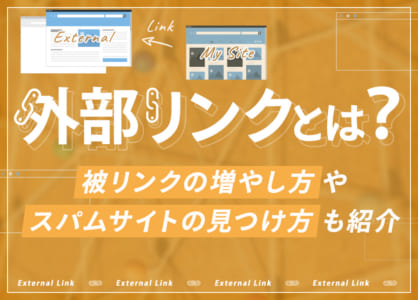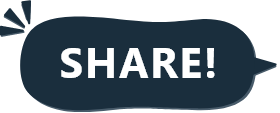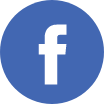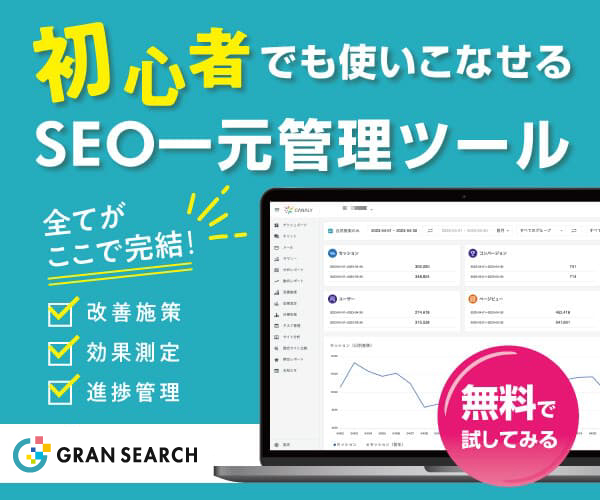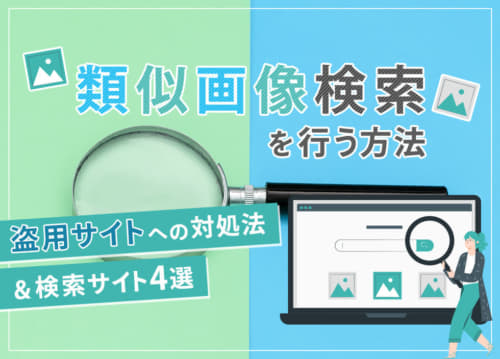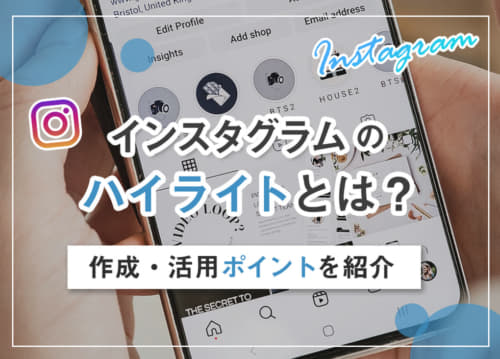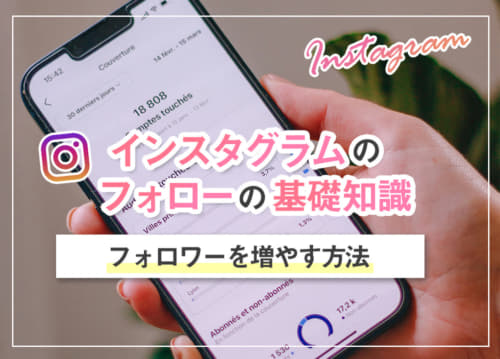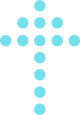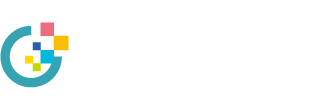【2024年版】Googleサーチコンソール登録の3つの手順と、プロの使い方

SEO対策を実施し続けるためには、Google Search Console(サーチコンソール)などの機能を使って、自身のサイトやページの状況を都度確認することが不可欠です。
Googleサーチコンソールは、Googleが提供している無料のWebサイト解析ツールです。
多機能で便利な反面、しっかり使いこなせていないと感じている方も多いでしょう。
そこで今回は、Googleサーチコンソールの概要から、登録方法・使い方までわかりやすく解説します。サイトを運営している方や企業のWeb担当者は、ぜひ参考にしてください。
1.Google Search Console(サーチコンソール)とは?
Google Search Console(サーチコンソール)とは、Googleが提供するSEO解析ツールです。
誰でも無料で利用することができ、SEO対策を行ううえでは必須のツールといっても良いでしょう。
Googleサーチコンソールには、さまざまな機能が揃っています。
各機能を使いこなすことでサイト解析の精度が上がり、より質の高いサイト作りが可能となります。
主要な機能をしっかりと理解し活用することが、効率的にツールを使いこなすカギです。
登録方法と基本機能をおさえ、ぜひSEO対策に役立ててください。
- ユーザーがどのようなキーワードでサイトに流入しているかを確認する機能
- URLが問題なくインデックスされているかを確認する機能
- 自身のサイトがどのサイトからリンクされているかを確認する機能
- サイト内で起きているエラーを確認する機能 etc…
2.3つの手順で簡単!Googleサーチコンソールの登録方法
Googleサーチコンソールを利用するためには、Googleアカウントを取得したのち、Googleサーチコンソールとサイトを連携させるための登録が必要です。
登録を進める上で煩雑な手続きなどはなく、初心者でも簡単に登録することができます。
まずは登録方法について、3つの手順に分けて説明します。
2-1.【手順1】「プロパティを追加」でサイトを登録
GoogleサーチコンソールはGoogle提供のツールであるため、Googleアカウントを取得している必要があります。
GmailやiCloudといったGoogleのサービスを使っている方は、新規取得の必要はありません。
アカウントを取得していない方は新規取得をし、Googleサーチコンソールにログイン後「プロパティを追加」で登録したいサイトのURLを入力してください。
プロパティタイプには、「ドメイン」と「URLプレフィックス」の2つがあります。
ドメインを選択した際は、SSL化されたURL(http://・https://)や「www」あり/なしの違いにかかわらず、一括登録となります。
一方でURLプレフィックスを選択した際は、SSL化されたURL(http://・https://)や「www」あり/なしの違いを区別し、入力したURLのみ登録・集計を行います。
初心者の方は、URLプレフィックスでの登録がおすすめです。
URLを入力すると、該当サイトはGoogleサーチコンソールに追加されます。
2-2.【手順2】サイトの「所有権の確認」を行う
次に、追加したサイトの「所有権の確認」を行います。
所有権の確認方法にはいくつかの方法がありますが、ここではサーバーに専用のHTMLファイルをアップロードする方法を紹介します。
まず、HTML確認ファイルというファイルリンクが表示されるため、そのファイルをダウンロードし、サーバーのルート直下にアップロードします。
格納場所を間違えるとエラーメッセージが表示されるため、必ずルート直下にアップロードしましょう。
また、他にも専用のHTMLタグをソースコード内に埋め込む方法などもあります。
サーバーにアップロードすることが難しい場合は、ソースコード内に埋め込む方法をとるなど、サイト状況に合わせた方法で所有権の確認を行ってください。
2-3.【手順3】所有権が自動確認されれば登録完了
上記ファイルをアップロード後、そのファイルにブラウザでアクセス可能かどうかを確認します。アクセスができれば、「確認」ボタンを押しましょう。
確認ボタンを押したあと、「所有権が認証されました」と表示されたら正しく登録できていることとなります。ここまでで、Googleサーチコンソールの登録は完了です。
手順1から3まで、慣れている方であれば5分ほどで完了できるでしょう。
設定方法はシンプルであるため、操作に不安がある方でもGoogleサーチコンソールの登録は比較的容易にできます。
3.Googleサーチコンソールの基本的な5つの機能と使い方
前述のとおり、Googleサーチコンソールを活用すれば、以下をはじめとしたさまざまな情報を調査・確認できます。
しかし、使い方を理解していなければ、せっかくの便利な機能も上手に活用することはできません。
ここからは、Googleサーチコンソールの基本的な5つの機能とその使い方を解説します。
- 流入キーワード
- インデックス状況
- 被リンク数
- エラーページ
3-1.「メッセージ」でお知らせやエラー通知の確認
メッセージでは、Googleからのお知らせやペナルティ、エラーなどのメッセージを確認することが可能です。
確認したいサイトを選択後、サイドメニューからメッセージをクリックして確認できます。
シンプルな機能であるうえ、Googleから重要な通知がくることも珍しくないため、常時確認しておくようにしましょう。
3-2.「検索パフォーマンス」で流入状況の確認
検索パフォーマンスでは、Googleの検索エンジンからどのような経路でWebサイトに流入してきたかを確認することが可能です。
サイト全体の検索キーワードに加え、記事ごとの検索キーワードも表示できます。
また、「合計クリック数」「合計表示回数」「平均CTR」「平均掲載順位」も表示でき、過去6カ月間までの数値の推移も確認することが可能です。
他にも「クエリ別」や「デバイス別」で流入状況を確認することができます。
特に、検索キーワードはSEOにおいて重要な指標となるため、積極的に活用しながら、サイト分析・改善に役立てましょう。
3-3.「URL検査」でインデックスの依頼
URL検査では、それぞれのページURLを入力し「インデックス」「カバレッジ」「モバイルユーザビリティ」を確認することが可能です。
Googleは、Googlebotというロボットがインターネット上を巡回し、新規の記事があれば検索エンジンに都度インデックス(登録)します。
ページの存在を検索エンジンに認知してもらえなければ、どれほど良いサイトでもユーザーの目に留まることはありません。
各ページがきちんとインデックスされているか、モバイルフレンドリーであるかといったサイト状況を確認する機能がURL検査です。
さらに、もし確認したページがインデックスされていなかった場合でも、URL検査からインデックス依頼を行うこともできます。記事を更新するたびに、確認しておくようにしましょう。
3-4.「カバレッジ」でエラーページの確認
カバレッジでは、サイトがGoogleにどれほどインデックスされているか、インデックス状況に問題がないかを確認することが可能です。
ページを正常に読み取ることができなかった場合や、404エラーなどになっているコンテンツがある場合はエラー表示されるため、問題を早急に確認することが可能です。
修正対応も迅速に行いながら、アクセスの機会損失を防ぎましょう。
3-5.「リンク」で外部リンク・内部リンクの確認
リンクでは、自身のサイトに紐づいている被リンクの状況や内部リンクの状況を確認することが可能です。
サイドバーにある「リンク」をクリックすると「外部リンク」と「内部リンク」が表示され、それぞれのリンク先を一覧で確認できます。
また、外部リンクでスパムサイトの可能性が高いリンクを発見した場合などは、詳細を確認して精査することも必要です。
外部リンクが多いコンテンツは良質なコンテンツと認知されるため、分析して他のコンテンツに応用もできます。
新しいサイトやブログの場合は外部リンク数に期待はできないものの、徐々に増えていくため、地道にサイト改善やコンテンツ制作を行いましょう。
まとめ
Googleサーチコンソールは、初心者でも簡単に登録できる機能性の高い無料ツールです。
検索パフォーマンスやリンクの確認など、SEOに直結する要素の多くを確認することができるため、上位表示を目指してサイトを運営するのであれば、活用は必須だと言えるでしょう。
ここまでの内容を参考に、ぜひGoogleサーチコンソールのさまざまな機能を活用し、サイトの効果を最大限に発揮してください。