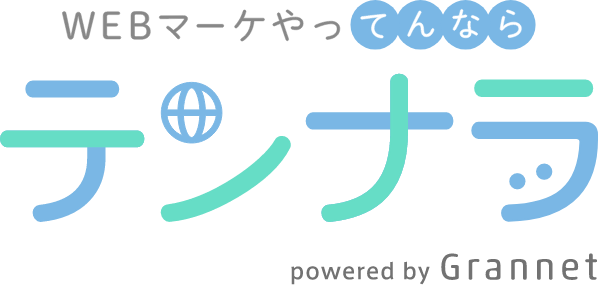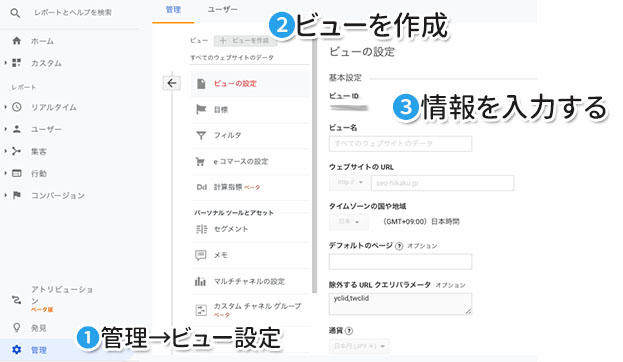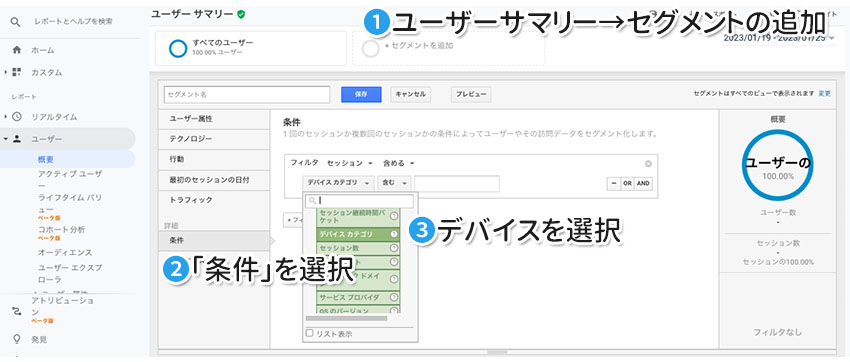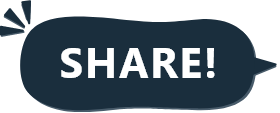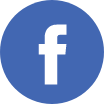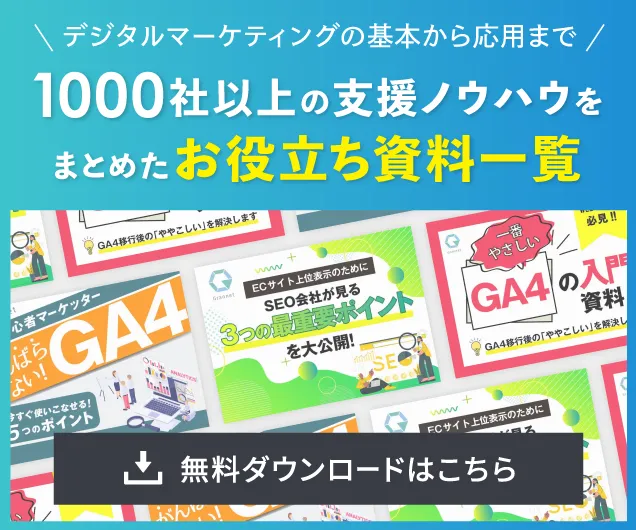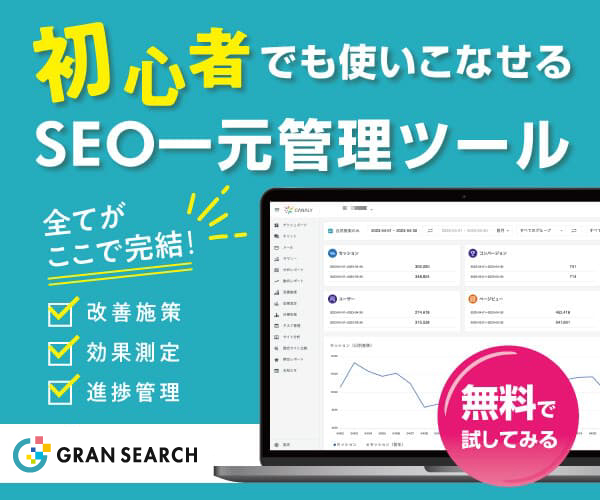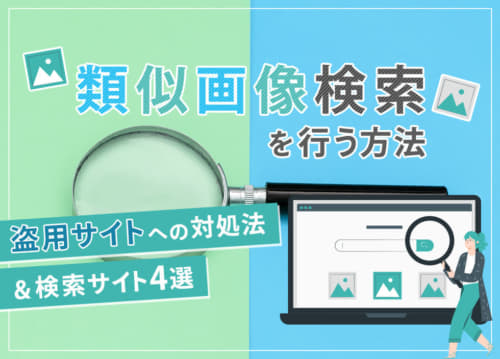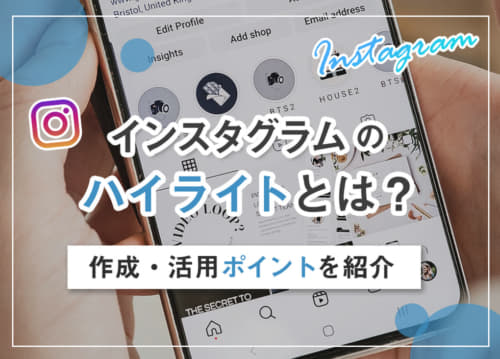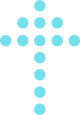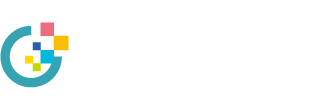【保存2024版】Googleアナリティクスでブラウザ・OSを調べる方法とは?

Webサイトを使ったマーケティングを考える上で、運営者がページビュー数・検索クエリ情報・ユーザーの使用環境などを分析するアクセス解析は有用です。特にGoogleアナリティクスは無料かつ高性能であり、集客力を高めるために役立ちます。
ユーザーの使用環境には様々な情報がありますが、その中でもサイト訪問者のブラウザ・OSは重要な意味を持ちます。
そこで今回は、デバイス情報を知る意義や、訪問ユーザーのブラウザ・OSを調べる方法、Googleアナリティクスを利用したユーザー分析について解説します。
1.ブラウザ・OSなどのユーザーのデバイス情報を知る意義とは?
アクセス解析ツールを利用すると、自社サイトを訪問するユーザーのデバイス情報調査が可能です。ユーザーのデバイス情報をリサーチする意義としては、以下のような内容が挙げられます。
●UI設計・改善
WebサイトにおけるUIとは、パソコン・タブレット・スマートフォンに表示されるデザインやフォントを指します。デバイスやブラウザによってWebサイトの見え方が大きく変わるため、デバイス情報の調査はWebサイトの改善に役立ちます。
●SEO対策
SEOは検索エンジン最適化と呼ばれ、検索結果に上位表示されるようWebサイトを調整する施策です。例えば、スマートフォンからWebサイトを見る訪問者が多い場合、モバイル用に表示を最適化するモバイルフレンドリーに対応することで、SEO対策に効果を発揮します。
●顧客分析
ユーザーのデバイス情報から、顧客の属性を分析することが可能です。新しいOSが多い場合は一般ユーザーが多いサイト、古いOSが多い場合は企業からのアクセスが多いサイトと言えるでしょう。顧客の属性を分析することで、より利用者に即したWebサイト制作が可能となります。
なお、ユーザーの環境に関する統計的情報の取得方法としては、Googleアナリティクスが一般的です。本格的なデータ分析や様々な機能を搭載したアクセス解析サービスを、無料で利用できるメリットがあります。
2.Googleアナリティクスを利用してユーザーのブラウザ・OSを調べる方法
企業のWeb担当者やSEO担当者は、自社のサイトを使いやすく、また便利にしていく必要があります。Googleアナリティクスでユーザーの使用環境を調査することは、Webサイト改善や訪問者数アップに繋がるでしょう。
以下では、Googleアナリティクスを利用して、自社サイトに訪問したユーザーのブラウザ・OSなどのデバイス情報を調べる方法について解説します。
2-1.ブラウザの種類を確認する
Webサイトを閲覧する主なブラウザとしては、下記の種類が挙げられます。
- Internet Explorer
- Google Chrome
- Safari
- Firefox
- Microsoft Edge
ブラウザの種類は、Googleアナリティクスの
- ユーザー
- →
- ユーザーの環境
- →
- ブラウザとOS
から確認できます。
なお、「Internet Explorer」はバージョンによってユーザー層が変わります。古いバージョンが多い場合は企業からのアクセス数が多く、新しいバージョンが多い場合は一般ユーザーからのアクセス数が多いと言えるでしょう。
Googleアナリティクスでブラウザの種類とバージョンを同時に確認したい場合は、セカンダリディメンションを「ブラウザのバージョン」に設定します。
2-2.OSの種類を確認する
コンピュータを動かす主なOSとしては、下記の種類が挙げられます。
- Windows
- macOS
- Linux
- iOS
- Android
パソコンのOSでは「Windows」「macOS」「Linux」など、スマートフォンやタブレットのOSでは「iOS」「Android」などがよく使用されます。
デバイスのカテゴリは、Googleアナリティクスの
- オーディエンス
- →
- モバイル
- →
- 概要
から確認します。
画面上の「セカンダリディメンション」で「オペレーティングシステム」を選択すると、OSの種類を確認できます。
また、OS別のバージョンについても確認が可能です。OSのバージョンを知りたい際は、調べたいOSをクリックし「セカンダリディメンション」で「OSのバージョン」を選択すると、OSのバージョンが分かります。
2-3.スマホの機種を確認する
スマートフォンは、機種によって搭載されているOSや画面の大きさが異なります。スマートフォンの機種を確認することで、モバイルフレンドリーなWebサイトへと改善できるでしょう。
スマートフォンの機種は、Googleアナリティクスの
- オーディエンス
- →
- モバイル
- →
- デバイス
から確認します。
モバイルデバイスの情報からは、スマートフォンのブランド・モデル・機種名などが分かります。
ただし、スマートフォンは頻繁に新機種が発売されるため、データが正確に表示されない可能性があります。大まかな割合を把握し、よく利用される機種に合わせてWebサイトを改良しましょう。
3.Googleアナリティクスを利用した高度なユーザー分析の方法
Googleアナリティクスには、デフォルトのアクセス情報確認以外にも、より高度なユーザー分析が用意されています。
例えば「ビュー」の設定を使うと、特定のデバイスのデータのみをすぐに確認できます。また「セグメント」機能を使うと、他のデバイスのデータと比較しながら情報を表示できます。
以下では、「ビュー」と「セグメント」の2つの機能について作成方法を解説します。
3-1.ビューを作成する方法
ビューの作成は、Googleアナリティクスの
- 管理
- →
- ビュー設定
から設定します。初めてビューを作成する際は、設定画面左上の「+ビューを作成」から新規ビューを作成しましょう。
既存のビューがある場合は、設定画面の右上にある「ビューをコピー」からの作成がおすすめです。共通情報を改めて入力する必要がないため、最初から作成するよりも効率的に作成できます。
ビューの設定画面では、下記の手順でビューを作成します。
| (1) | トラッキングするデータとして「ウェブサイト」を選択する |
|---|---|
| (2) | 「新規ビュー名」に適切な名前を入力する |
| (3) | 「レポートのタイムゾーン」で国とタイムゾーンを設定する |
| (4) | 「ビューを作成」ボタンを押す |
続いて、作成したビューにフィルタを追加します。ビューのメニューから「フィルタ」を選択し、設定画面上部の「+フィルタを追加」から新規フィルタを追加しましょう。フィルタの設定画面では、下記の手順でフィルタを保存します。
| (1) | 「フィルタ名」に適切な名前を入力する |
|---|---|
| (2) |
「フィルタの種類」で 「カスタム」→「一致」 を選択する |
| (3) | 「フィルタフィールド」で「デバイスカテゴリ」を選択する |
| (4) | 「モバイル」「タブレット」「パソコン」から分析したいデバイスを選択する |
| (5) | 「保存」ボタンを押す |
ビューとフィルタを作成すると、蓄積するデータを抽出・除外・変換により整備できるため、ユーザー情報を分析しやすくなります。
3-2.セグメントを作成する方法
セグメントを作成する際は、Googleアナリティクスの
- ユーザー
- →
- 概要
を選び、「ユーザーサマリー」を表示します。さらに、グラフ上部の「+セグメントの追加」を押し、画面上部の「+新しいセグメント」を押します。
セグメントの設定画面では、下記の手順でセグメントを保存します。
| (1) | 画面左部のメニューから「条件」を選択する |
|---|---|
| (2) | フィルタで「デバイスカテゴリ」「完全一致」を選択する |
| (3) | フィルタのテキスト入力欄で分析したいデバイスを選択する |
| (4) | 画面上部のセグメント名入力欄に適切な名前を入力する |
| (5) | 「保存」ボタンを押す |
セグメントを作成すると、全てのユーザーと分析したいデバイスを比較したグラフが表示されます。ユーザーの傾向や行動をデバイス別分析する際に役立ちます。
まとめ
ユーザーが利用しているブラウザ・OSの調査は、WebサイトのUI改善やSEO対策、顧客分析に有用です。企業のWeb担当者は自サイトの集客力を高めるために、Googleアナリティクスを利用したブラウザ・OS・スマホの機種の確認方法を覚えておきましょう。
また、Googleアナリティクスには、「ビュー」「セグメント」など高度なユーザー分析機能が用意されています。これらの機能を利用することで、データの整備や特定のユーザーの分析に役立ちます。
KEYWORD